Product Catalogue
The objective of the Product Catalogue Configuration chapter is to provide guidance on configuring the product catalogue in OCS.io. This chapter focuses on configuring entities such as Products and Offers, allowing you to define and manage the products and services you offer to your customers.
The chapter will guide you through the process of creating and managing Products, which are the core items or services you provide to your customers.
Additionally, you will explore the configuration of Offers, which allow you to apply specific pricing and promotional rules. Offers provide flexibility in defining pricing plans, discounts, and other incentives to attract and retain customers.
Products
In OCS.io, a Product is a template for creating Offers that are made available to customers for purchase or subscription. A product consists of at least one Service, but products with multiple services can also be created. A service is an essential part of OCS.io, as it brings the functionality behind rating, charging, invoicing, and billing.
| More about Products is described here. |
To configure a product, follow these steps:
-
Access the Core Configuration perspective in the OCS.io user interface.
-
Select the .
-
Click on the + (New) button to create a new product.
-
Fill in the required information in the form:
| Item | Description |
|---|---|
Name |
Enter the name of the product. |
Description |
Optionally, enter the description of the product. |
Code |
Enter the code of the product. This code is used for integrating purposes and may not be changed later. |
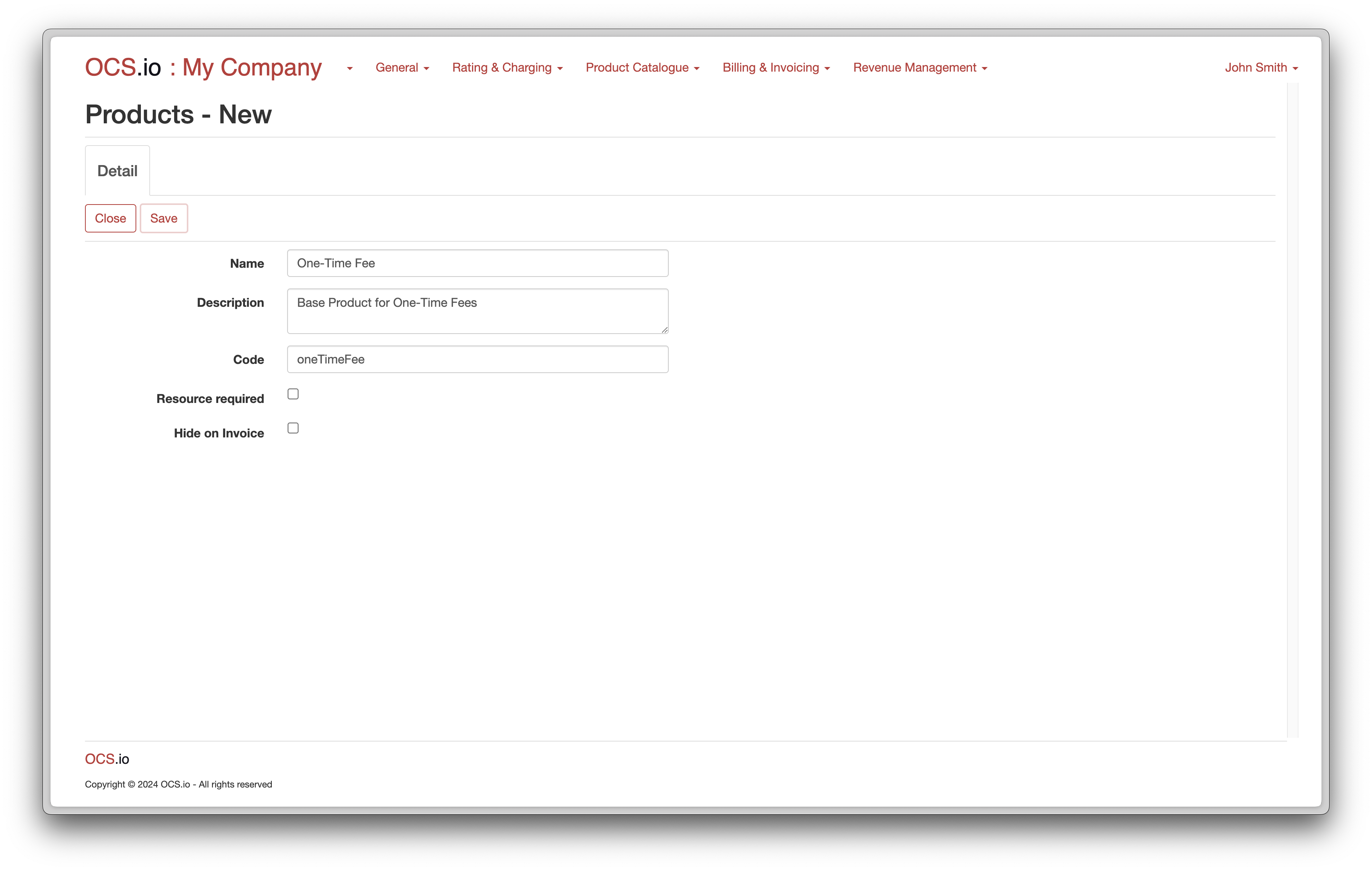
Once you have configured the product, you can add services to it. Click on the Services tab, and then click on "+ Product Service" to add a new service.
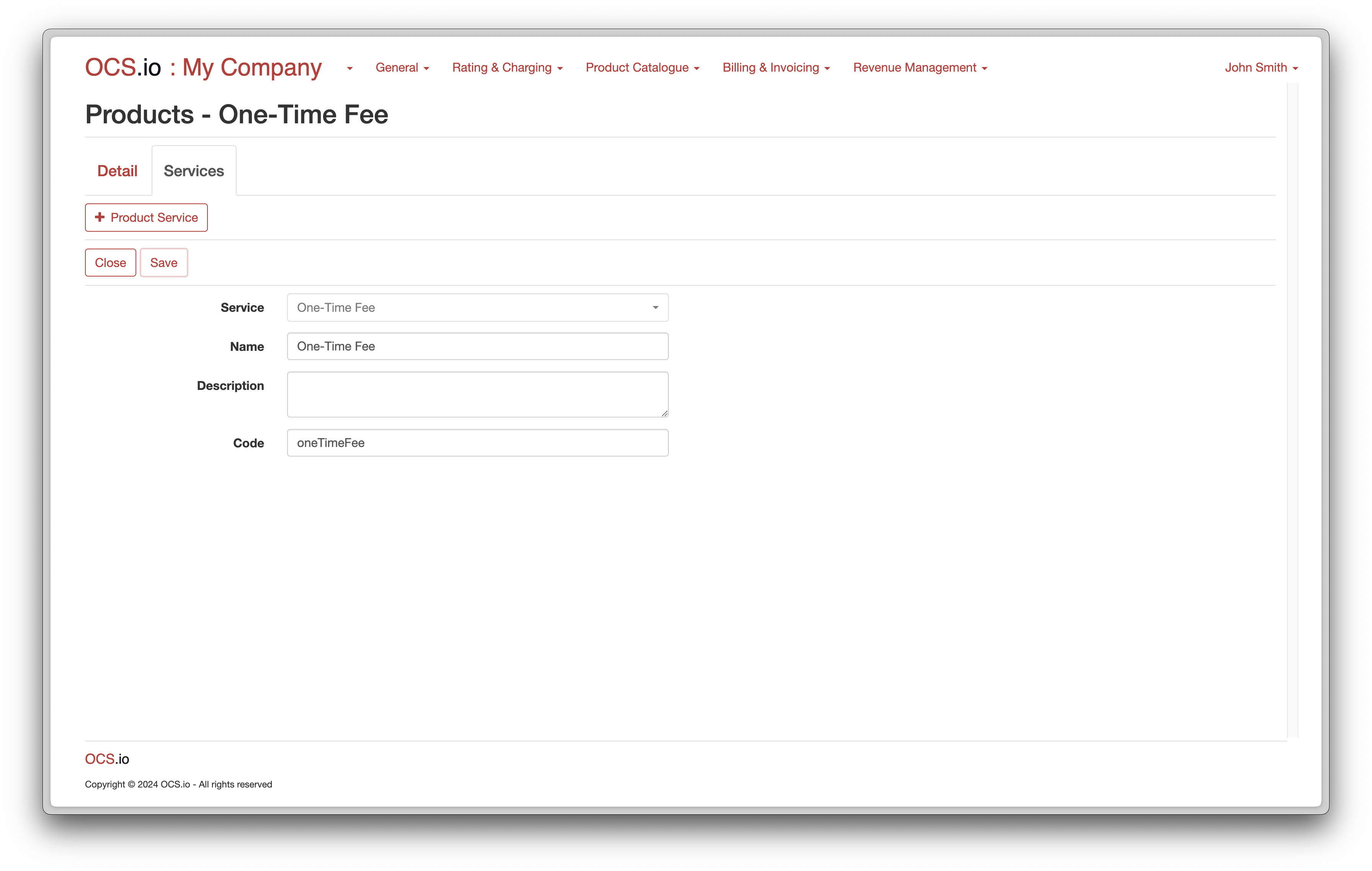
In the product service form, fill in the required information:
| Item | Description | ||
|---|---|---|---|
Service |
Choose the service to be added to the product.
|
||
Name |
Enter the name of the service. |
||
Description |
Optionally, enter the description of the service. |
||
Code |
Enter the code of the service. This code is used for integrating purposes and may not be changed later. |
Once you have added the product service, you can see the list of services associated with the product.
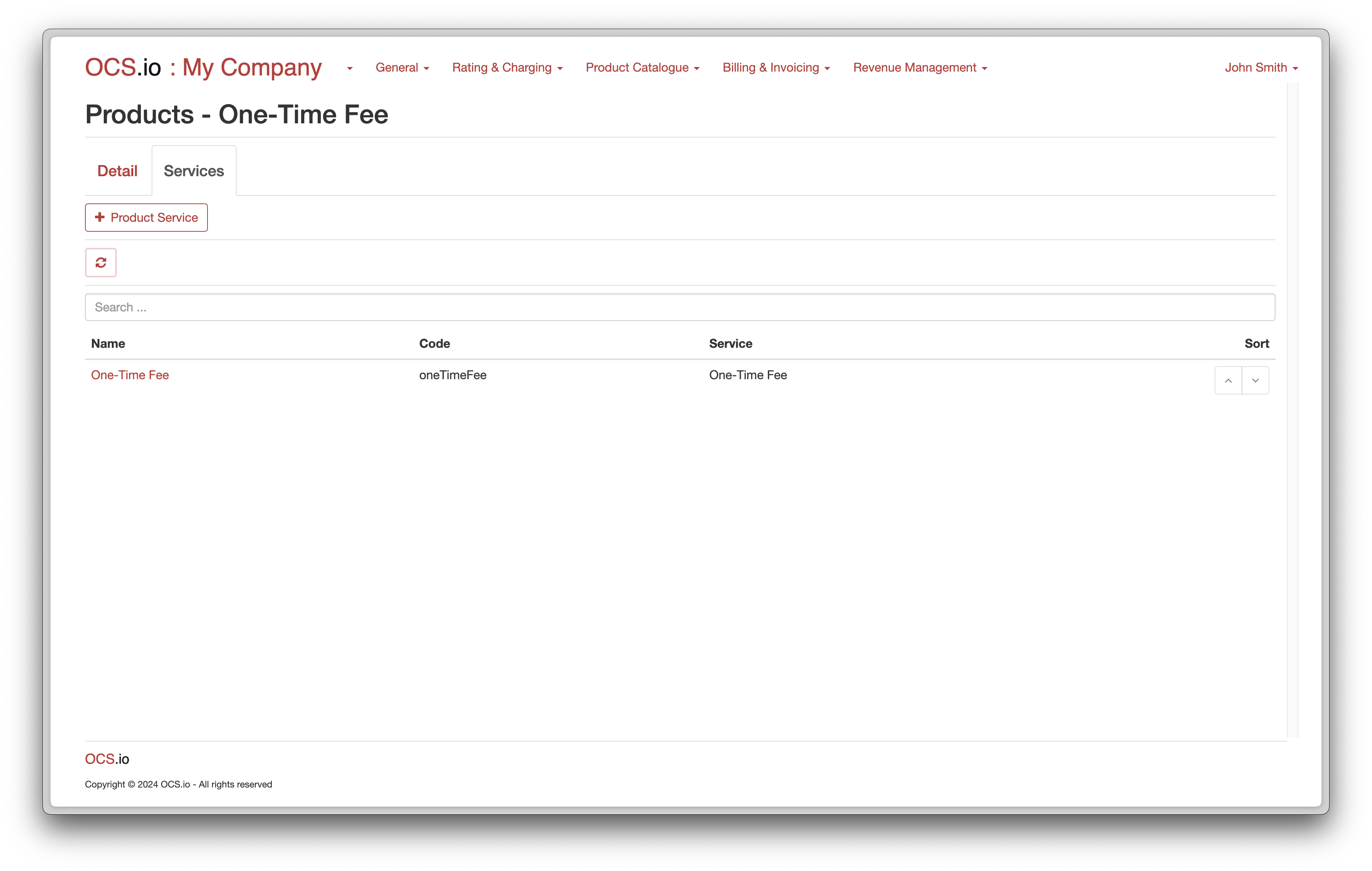
| You can configure multiple services for a product, each with its own set of configurations and details. |
Following screenshots illustrate the configuration of a Recurrent Fee product:
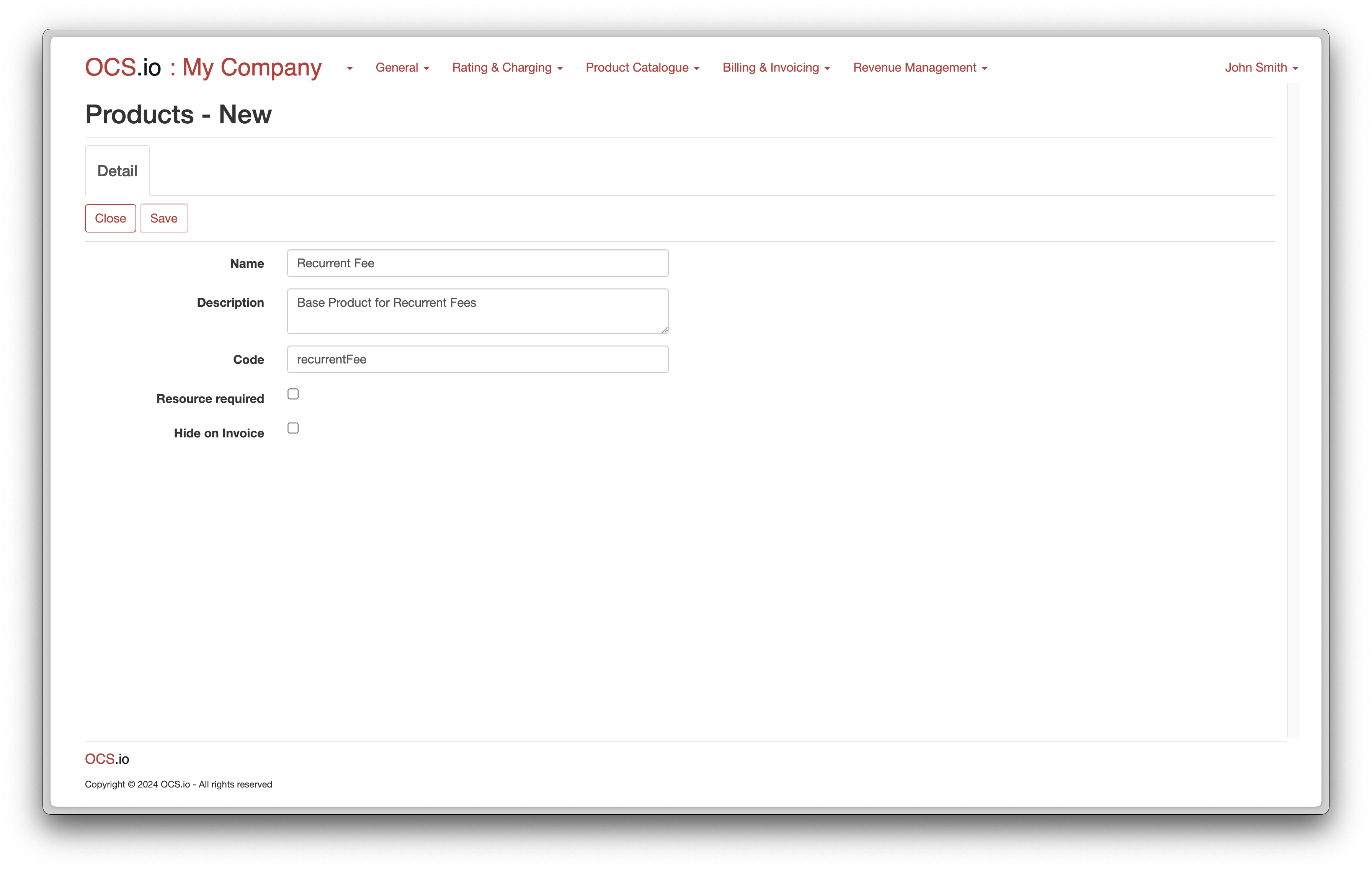
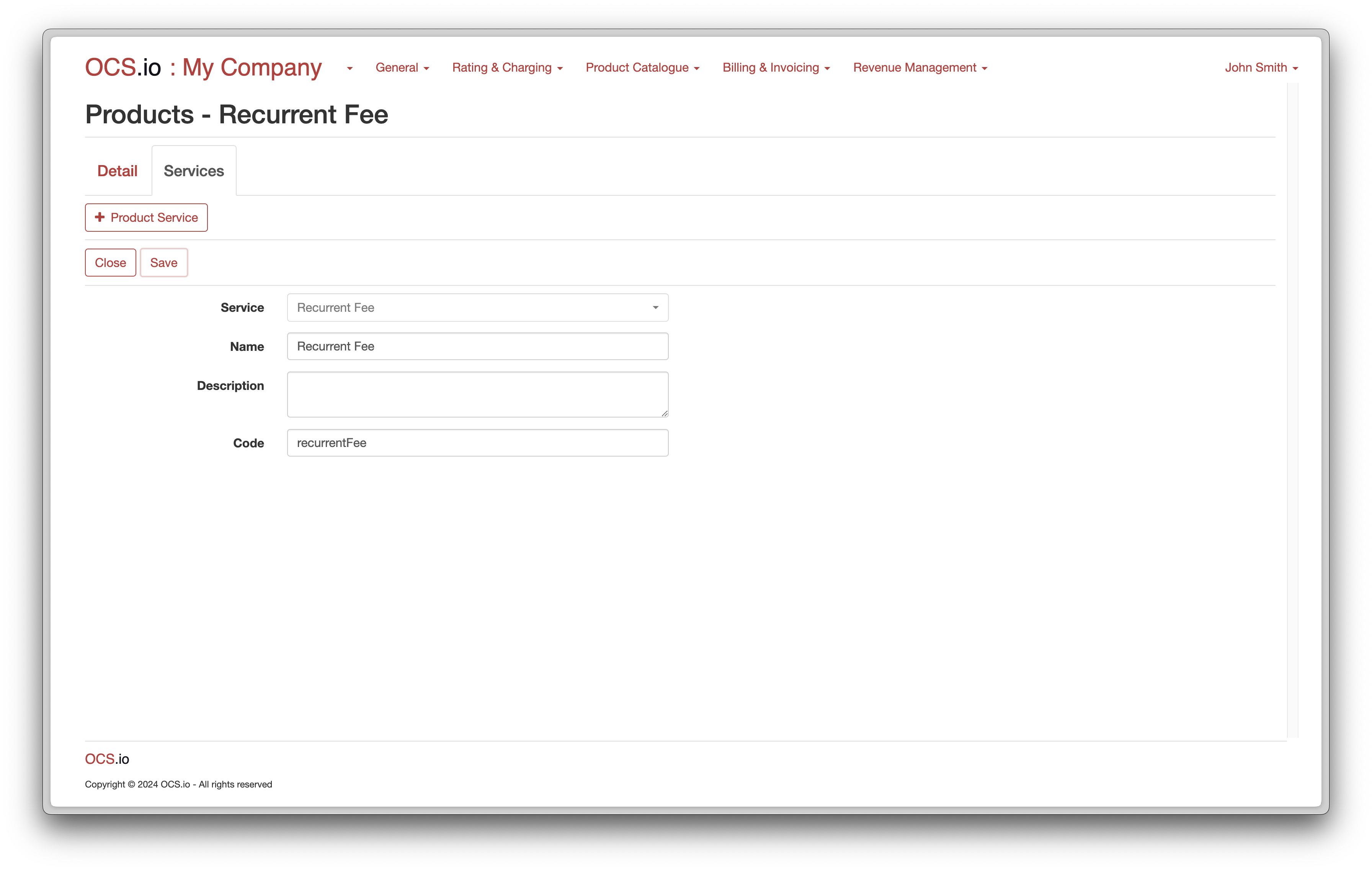
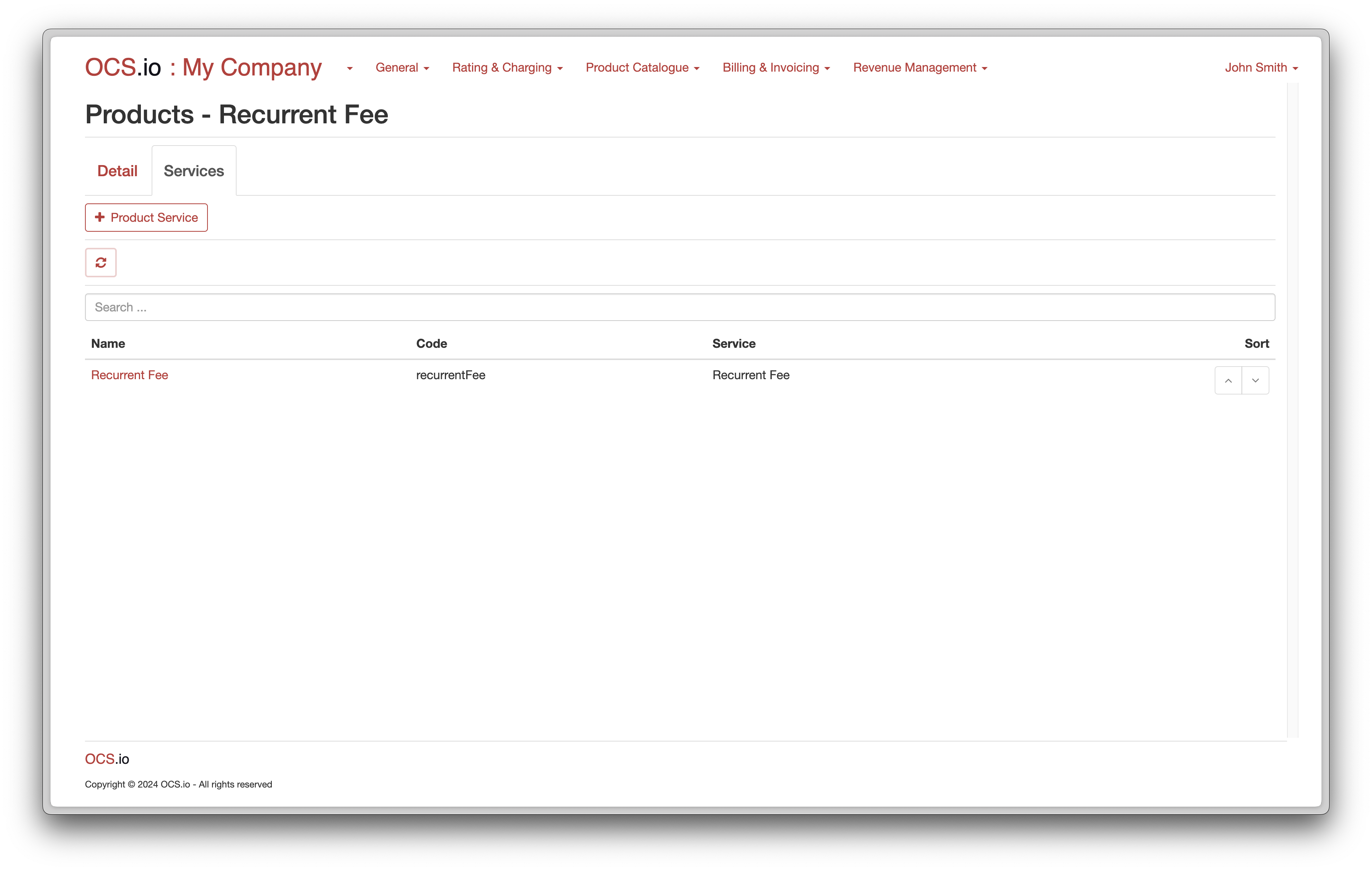
Offers
An Offer is a specific instance of a Product definition that defines the essential characteristics of the offer, such as its name, description, price, and duration. It extends the Product definition by adding a rating, charging, and billing attributes like Charge, Tax used, GL Code, etc. Once an offer is created, it can be subscribed to a Customer, Account, or Subscribe.
The Priority attribute of the offer defines the order in which it will be processed during the rating, charging, invoicing, and billing processes. This ensures that offers are processed in a specific order, which can be necessary for promotions or discounts applied in a specific sequence.
To configure an offer, follow these steps:
-
Access the Core Configuration perspective in the OCS.io user interface.
-
Select the .
-
Click on the + (New) button to create a new offer.
-
Fill in the required information in the form:
| Item | Description | ||
|---|---|---|---|
Product |
Choose the base product from which the offer will be derived. |
||
Name |
Enter the name of the offer. |
||
Description |
Optionally, enter the description of the offer. |
||
Code |
Enter the code of the offer. This code is used for integrating purposes and may not be changed later. |
||
Priority |
Define the priority of the offer.
|
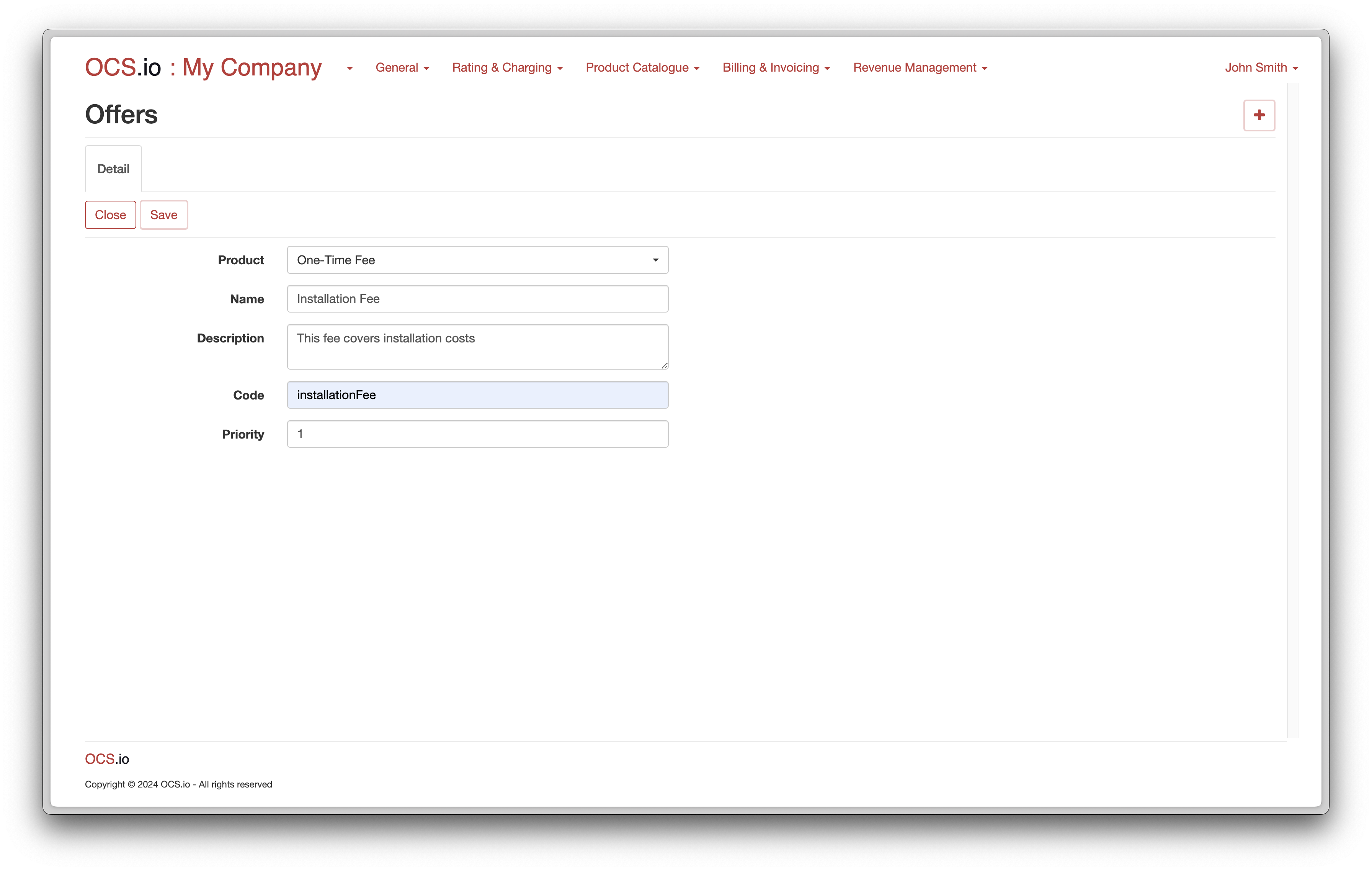
Once you have configured the offer, you can create different versions of the offer. Click on the "Versions" tab and then click + Offer Version to add a new version.
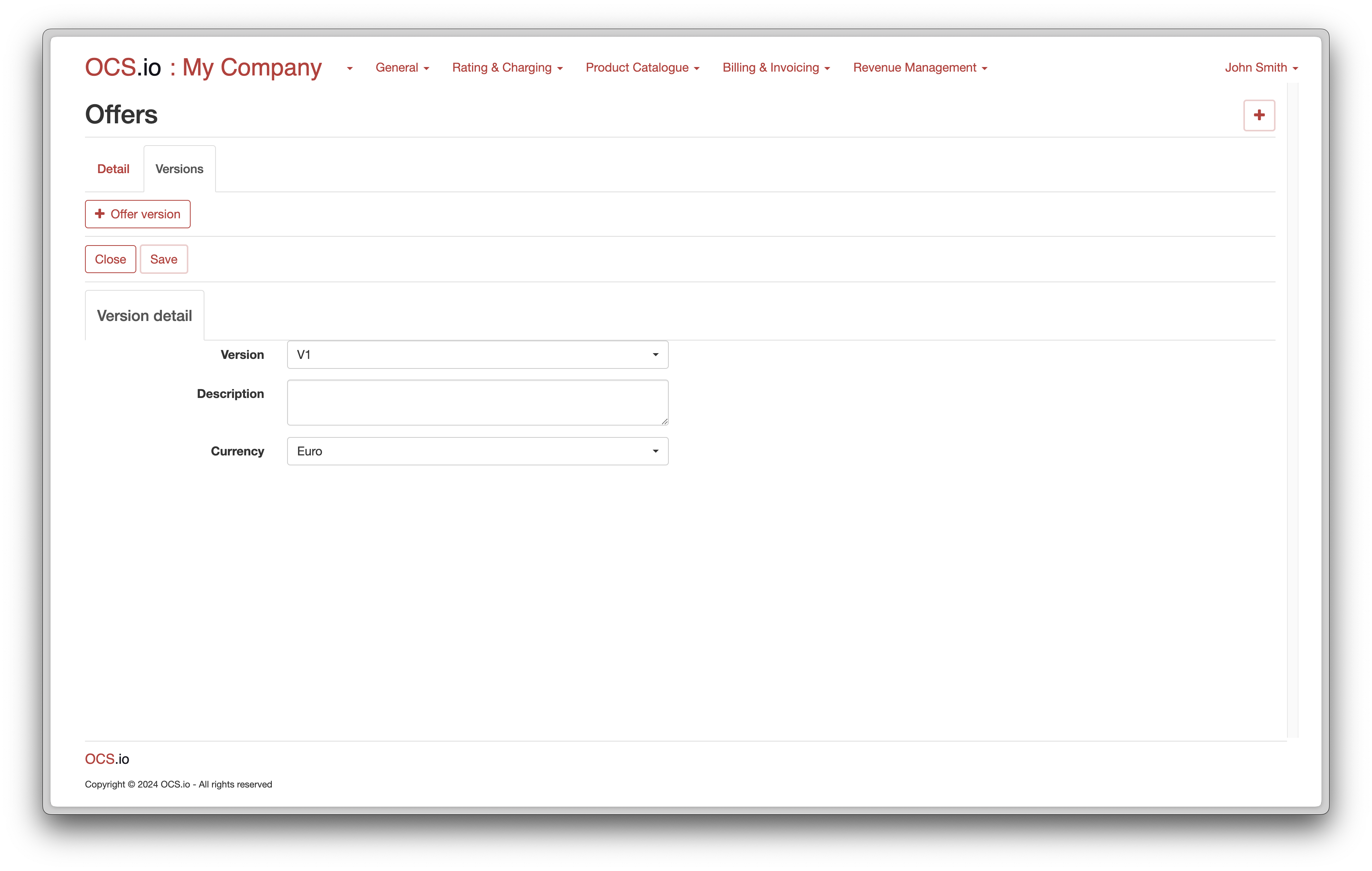
In the offer version form, fill in the required information:
| Item | Description | ||
|---|---|---|---|
Version |
Choose the version of the offer. |
||
Description |
Optionally, enter the description of the offer version. |
||
Currency |
Choose the currency for which the offer version will be created.
|
Once you have added the offer version, you can configure the services included in that version. Switch to the Services tab to see the list of services.
Each service corresponds to a specific product service defined in your product catalog. Fill in all the mandatory information for each service to complete the offer version configuration.
For example, if the offer version includes a "One-Time Fee" service, the service detail form will be displayed:
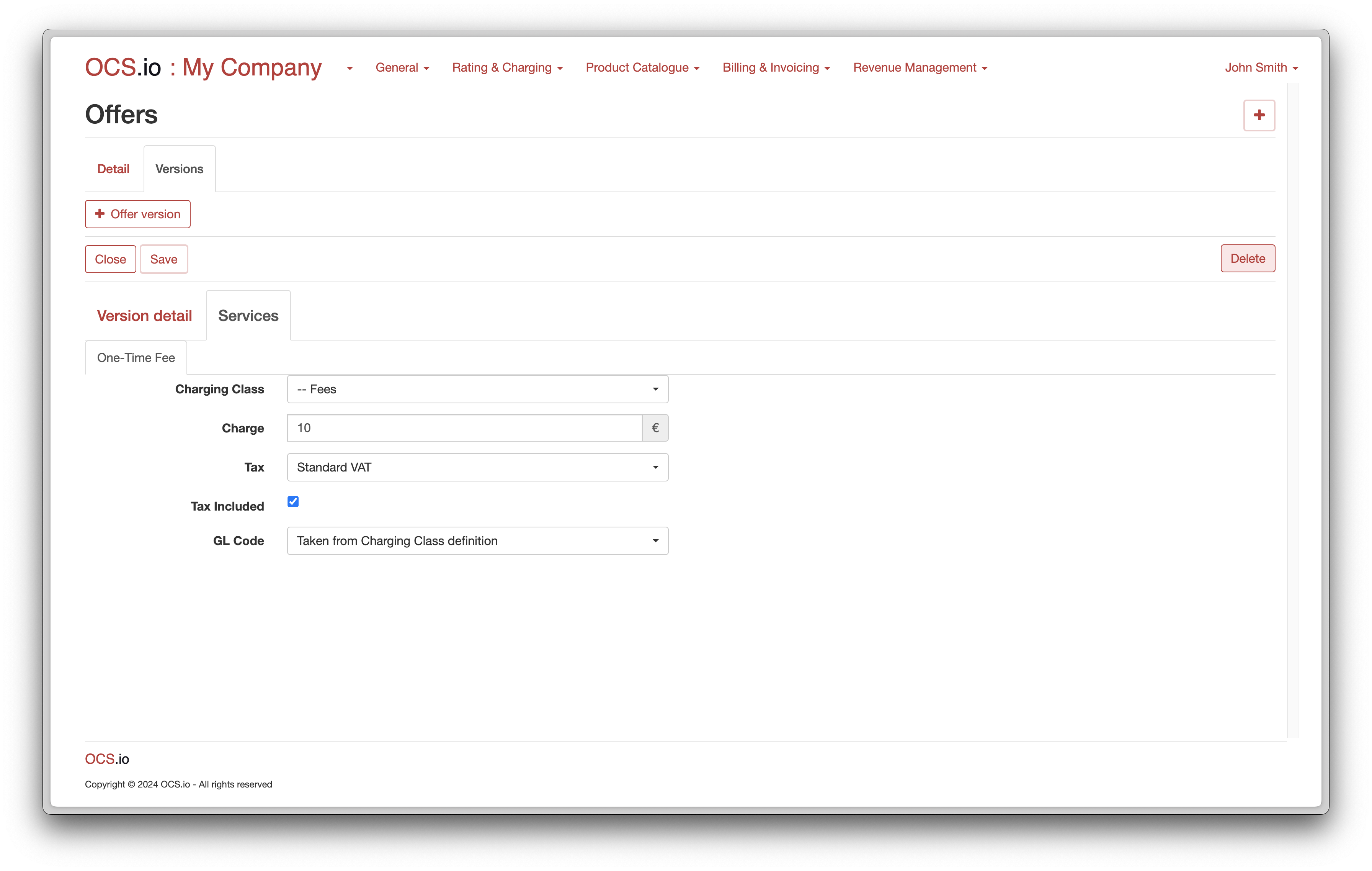
| Item | Description | ||
|---|---|---|---|
Charging Class |
Choose the charging class assigned to the one-time fee service. |
||
Charge |
Define the charge for the service. |
||
Tax |
Choose the tax applied to the one-time fee. |
||
Tax Included |
Check this box if the charge includes tax. |
||
GL Code |
Choose the GL code assigned to the one-time fee.
|
Once you have filled in all the required information for each service, click on Close to view the list of offer versions.
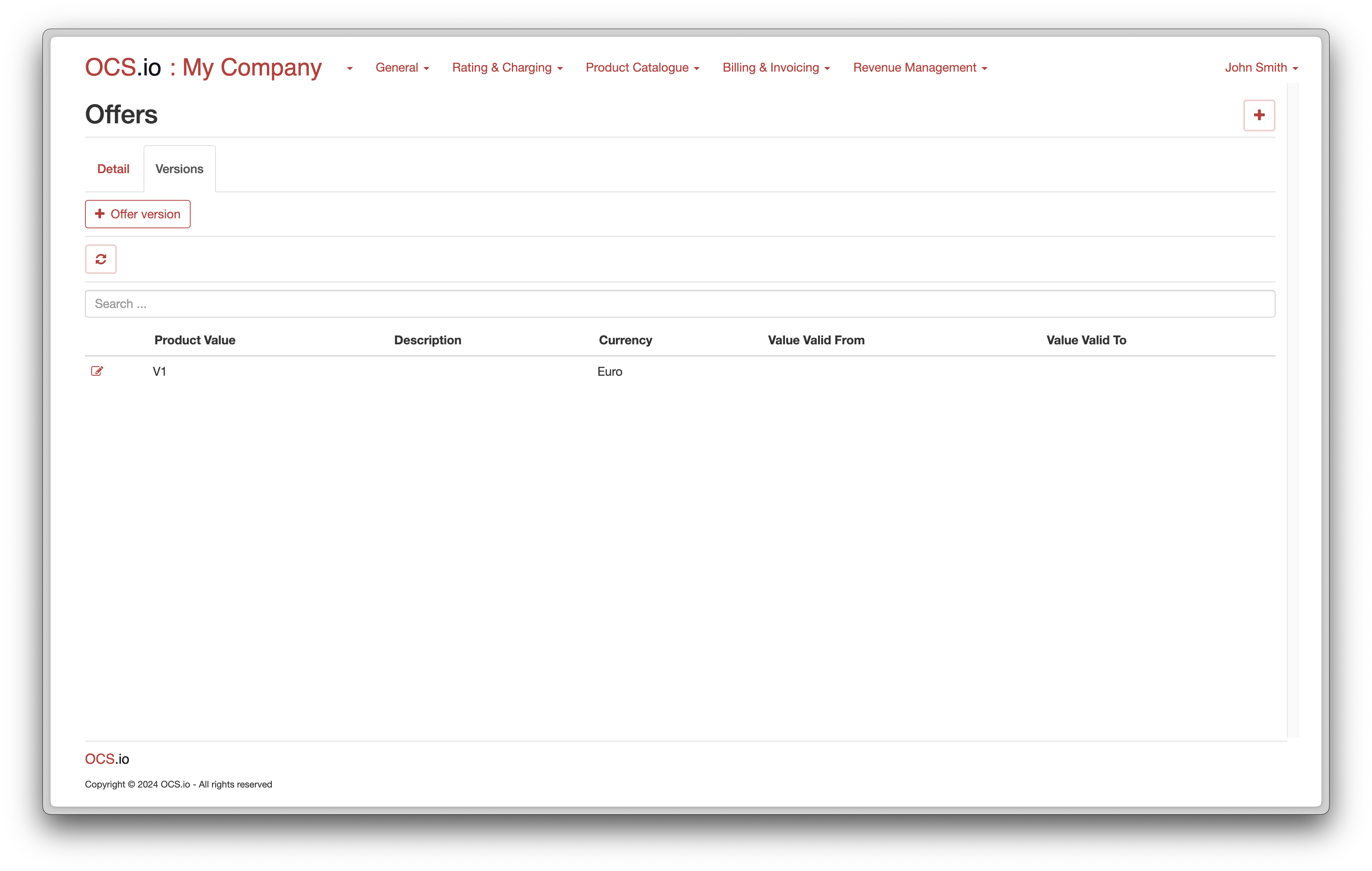
You can configure multiple offer versions for an offer, each with its own set of services and configurations.