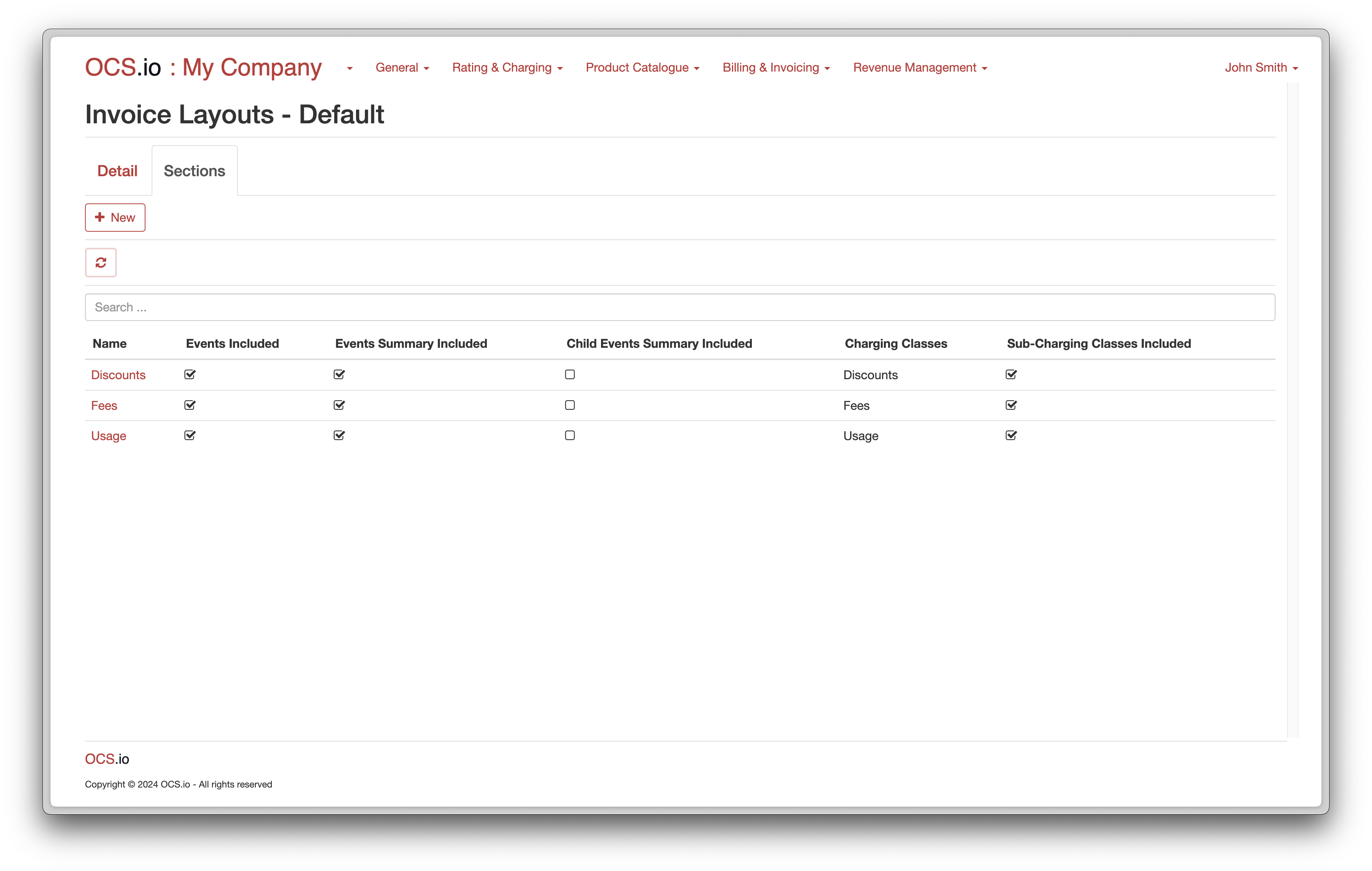Minimal Configuration - Billing & Invoicing
The objective of this tutorial is to provide a step-by-step guide for users to configure the OCS.io for Billing and Invoicing. The tutorial will cover the necessary steps to set up the billing and invoicing settings, including setting up payment and delivering methods, defining billing cycles, and creating invoice templates.
By the end of this tutorial, users will be able to configure the essential features of their OCS.io to generate accurate invoices.
Prerequisites
You successfully registered to OCS.io as described in Register to OCS.io tutorial.
You successfully configure Core of the OCS.io as described in Minimal Configuration - OCS.io Core tutorial.
Step by Step
Switch Perspective
To proceed with the configuration, switch to the "Core Configuration" perspective:
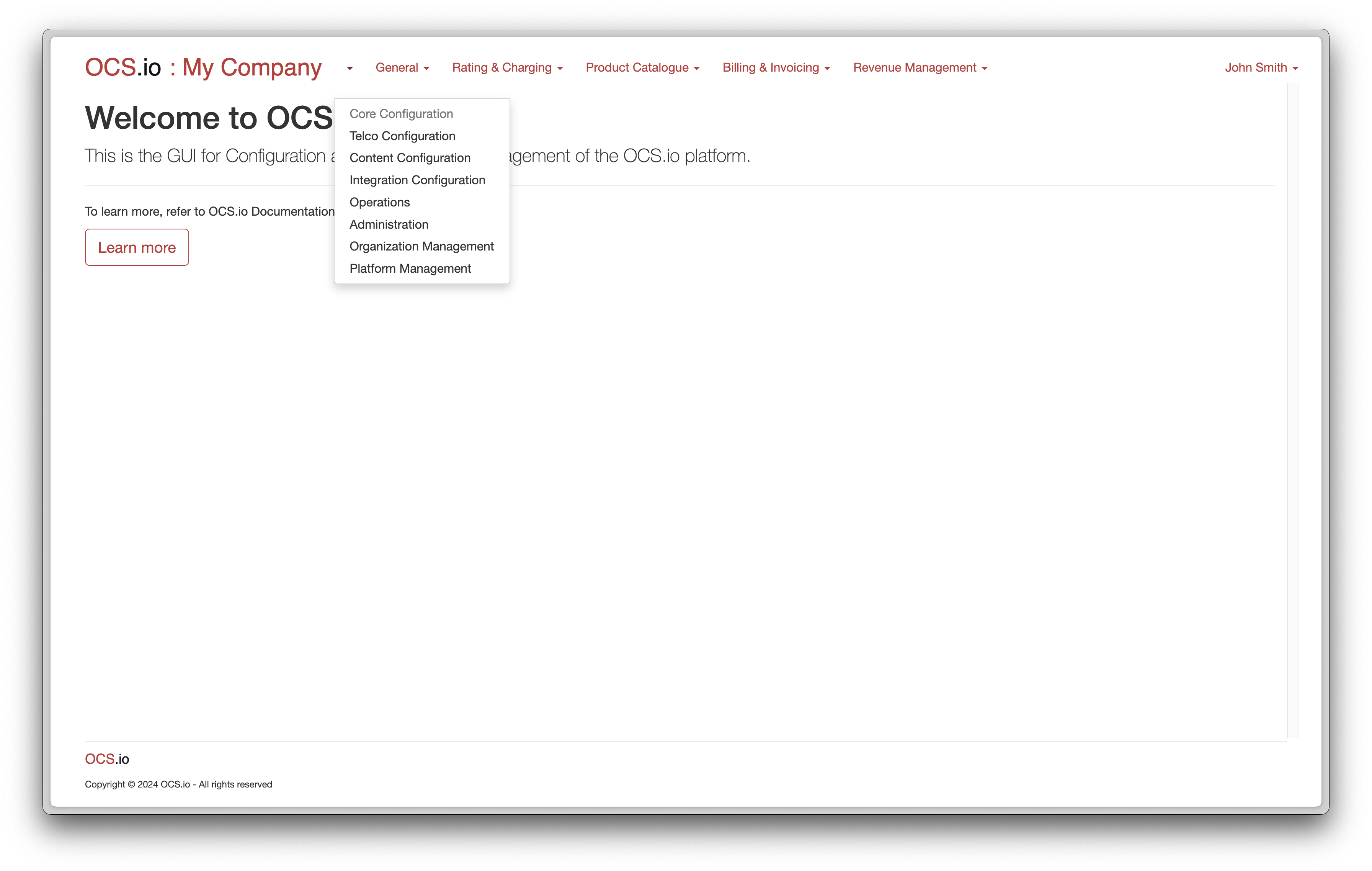
Configure Billing Cycle
Invoices are usually issued for a specific Billing Cycle. In this tutorial, we will configure a Monthly Billing Cycle that corresponds to the Calendar Month, from the 1st to the last day of the month.
To configure the Billing Cycle, follow these steps:
-
Select the .
-
Click on the + (New) button to create a new Billing Cycle.
-
Populate the form with the necessary information. Refer to the documentation here for detailed instructions on how to configure the Billing Cycle.
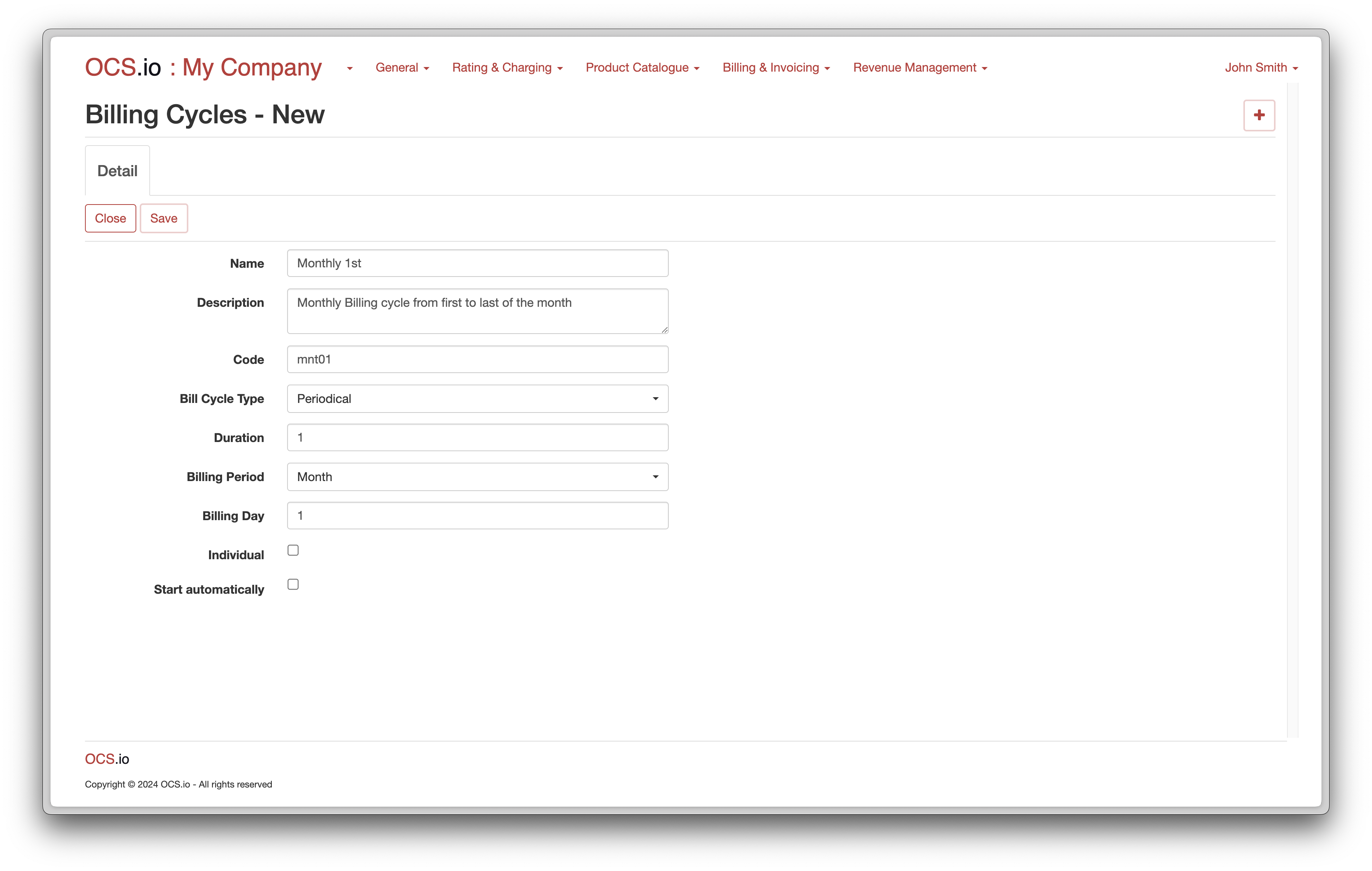
| The detailed instructions for configuring the Billing Cycle can be found here. |
Configure Invoice Layout
In this tutorial, we will configure the layout for an Invoice, which will consist of three sections:
-
Fees section
-
Discounts section
-
Usage section
To configure the Invoice Layout, follow these steps:
-
Select the .
-
Click on the + (New) button to create a new Invoice Layout.
-
Populate the form with the necessary information.
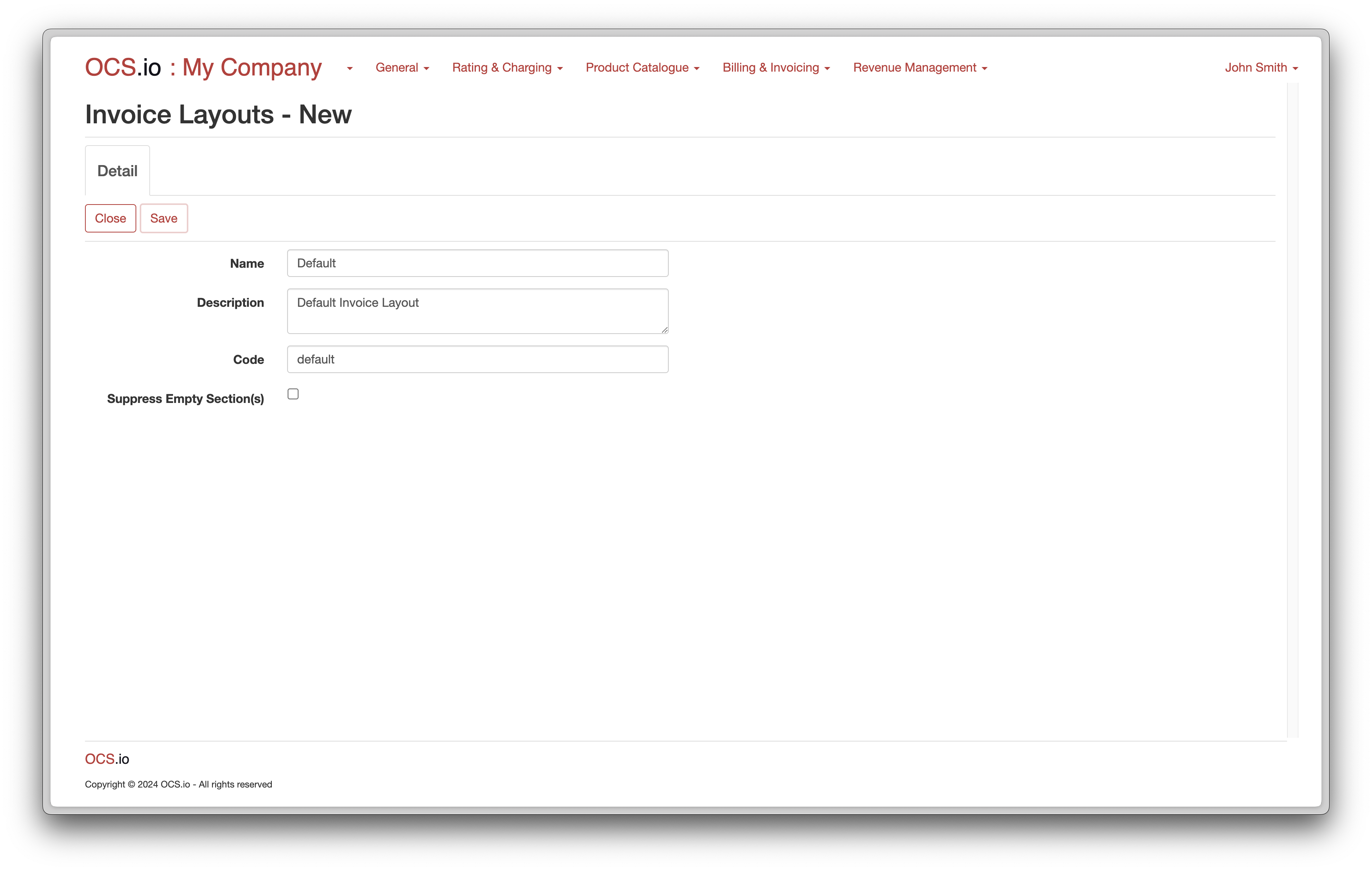
| Detailed instructions on how to configure the Invoice Layout can be found here. |
Once you click on Save, a new tab named Sections will be displayed next to the Detail tab.
Click on + (New) to add a new section and populate the form accordingly.

Repeat the previous step to configure sections for Discounts and Usage.
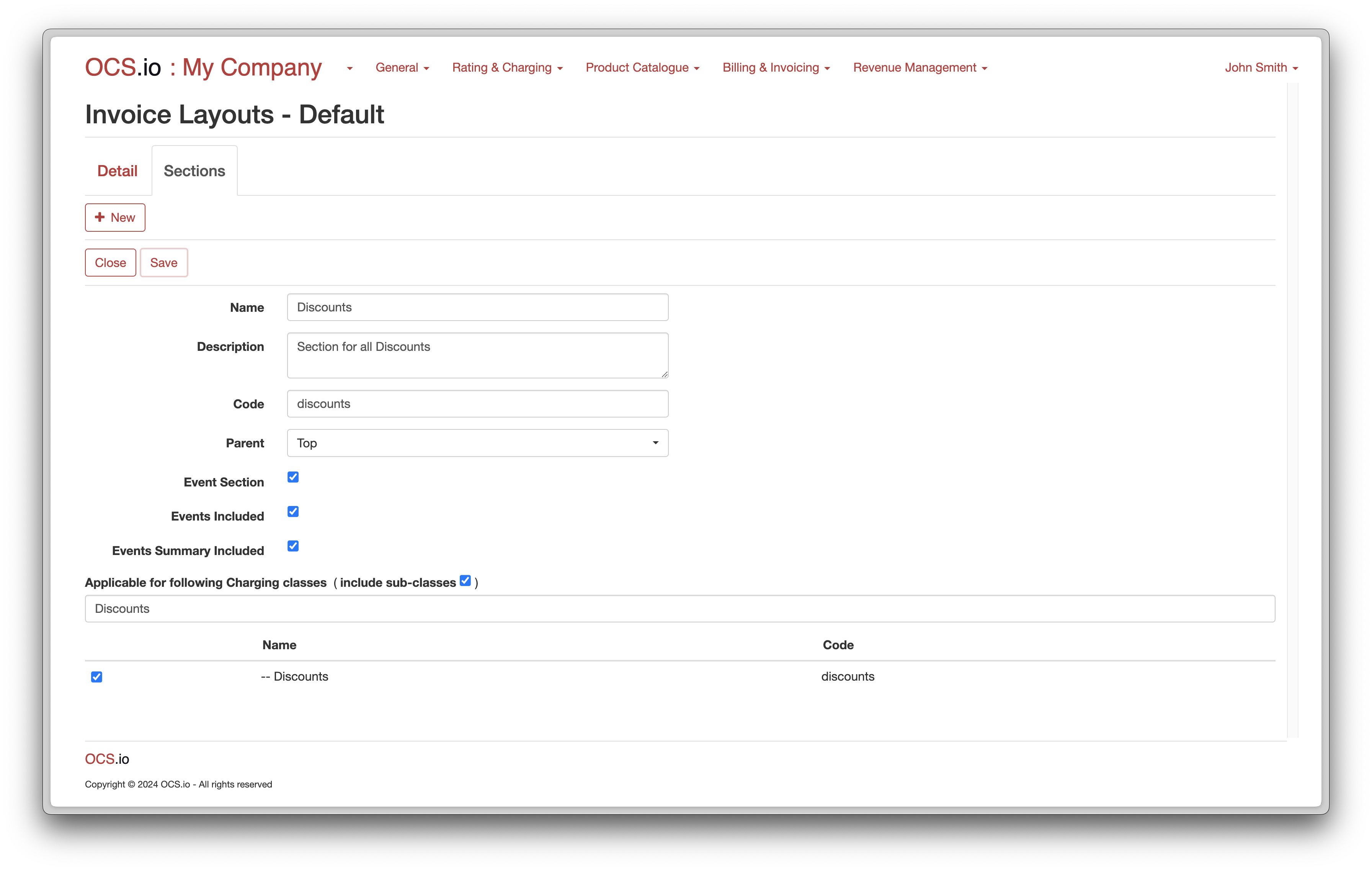
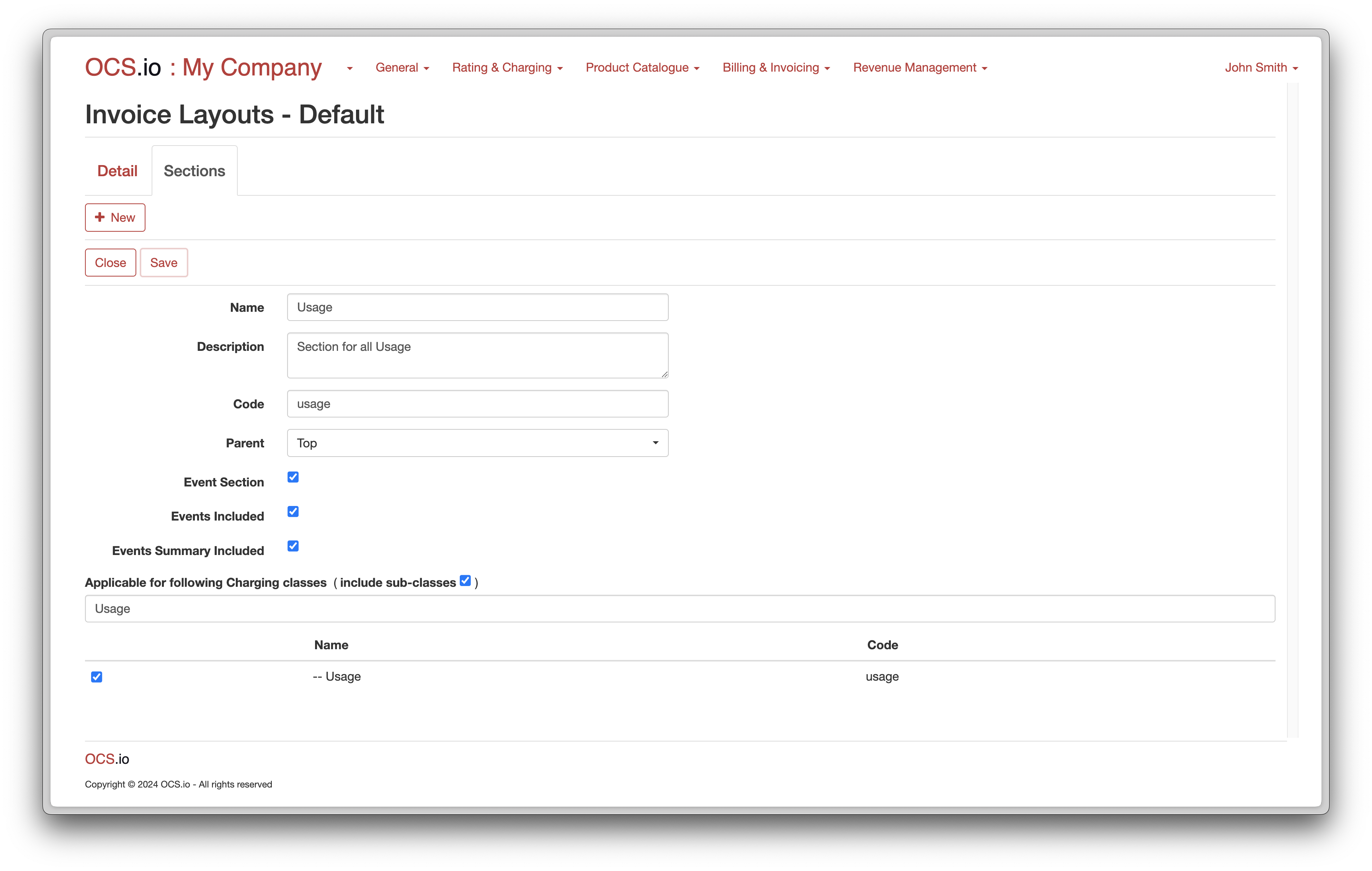
After completing the configuration, the list of configured Invoice Sections should look similar to the following: