Minimal Configuration - OCS.io Core
The objective of this tutorial is to provide a step-by-step guide for users to configure the essential settings of the OCS.io. The tutorial will cover the necessary steps to set up the minimal mandatory configuration which includes Country, Currency, GL codes, and Tax settings.
By the end of this tutorial, users will be able to configure the essential features of the OCS.io, which are required for further configuration of the Product Catalogue, Rating, charging, and billing.
Prerequisites
You successfully registered to OCS.io as described in Register to OCS.io tutorial.
Step by Step
Switch Perspective
To proceed with the configuration, switch to the "Core Configuration" perspective:
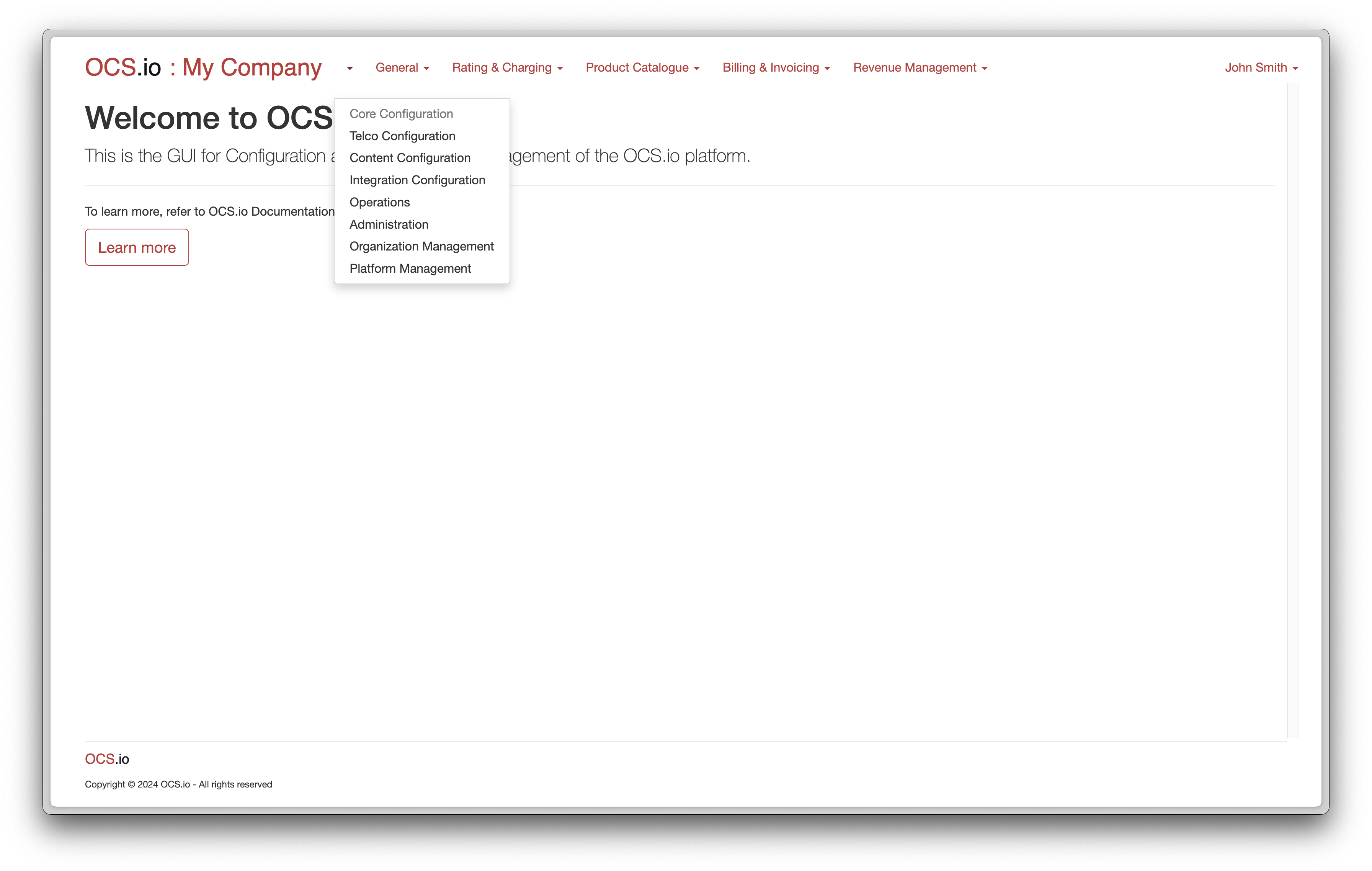
Configure Country
To ensure accurate handling of country-specific requirements and provide a tailored experience, we need to configure the Country for our deployment. In this tutorial, we will configure Germany as the country.
To configure the Country, follow these steps:
-
Select the .
-
Click on the + (New) button to create a new country.
-
Populate the form with the necessary details for the country.
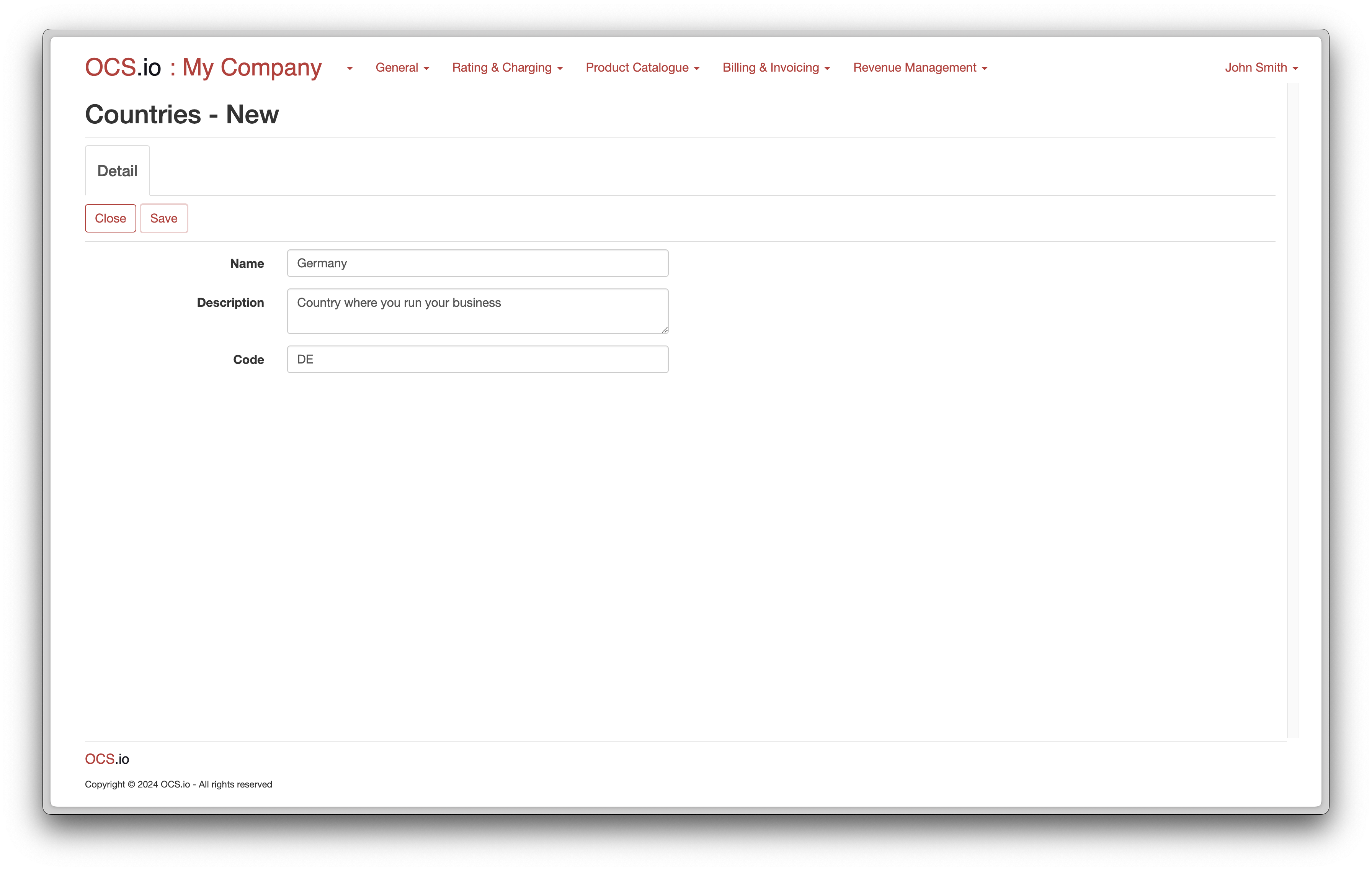
| Detailed instructions on how to configure the Country can be found here. |
Configure Currency
Currency plays an essential role in our further configuration, particularly in the Product Catalogue. In this tutorial, we will configure Euro as our currency.
To configure the currency, follow these steps:
-
Select the .
-
Click on the + (New) button to create a new currency.
-
Populate the form with the necessary details for the currency.
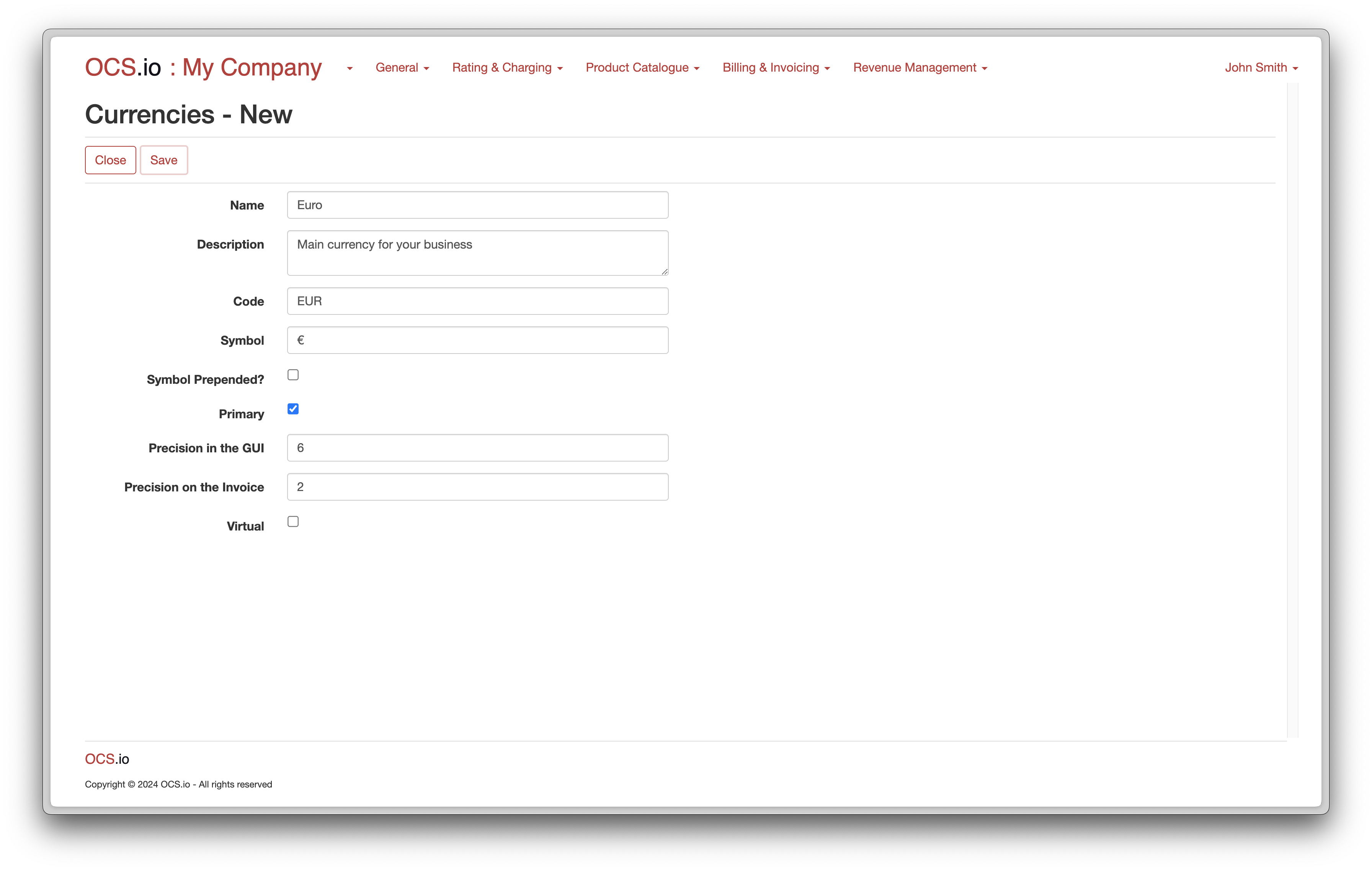
| Detailed instructions on how to configure the currency can be found here. |
Configure GL Code
GL Codes are an essential part of our further configuration, particularly in the Product Catalogue. They are used to configure Products and Offers for Fees, Discounts, Usage, and Tax.
To configure the GL Codes, follow these steps:
-
Select the .
-
Click on the + (New) button to create a new GL Code.
-
Populate the form with the necessary details for the GL Code.
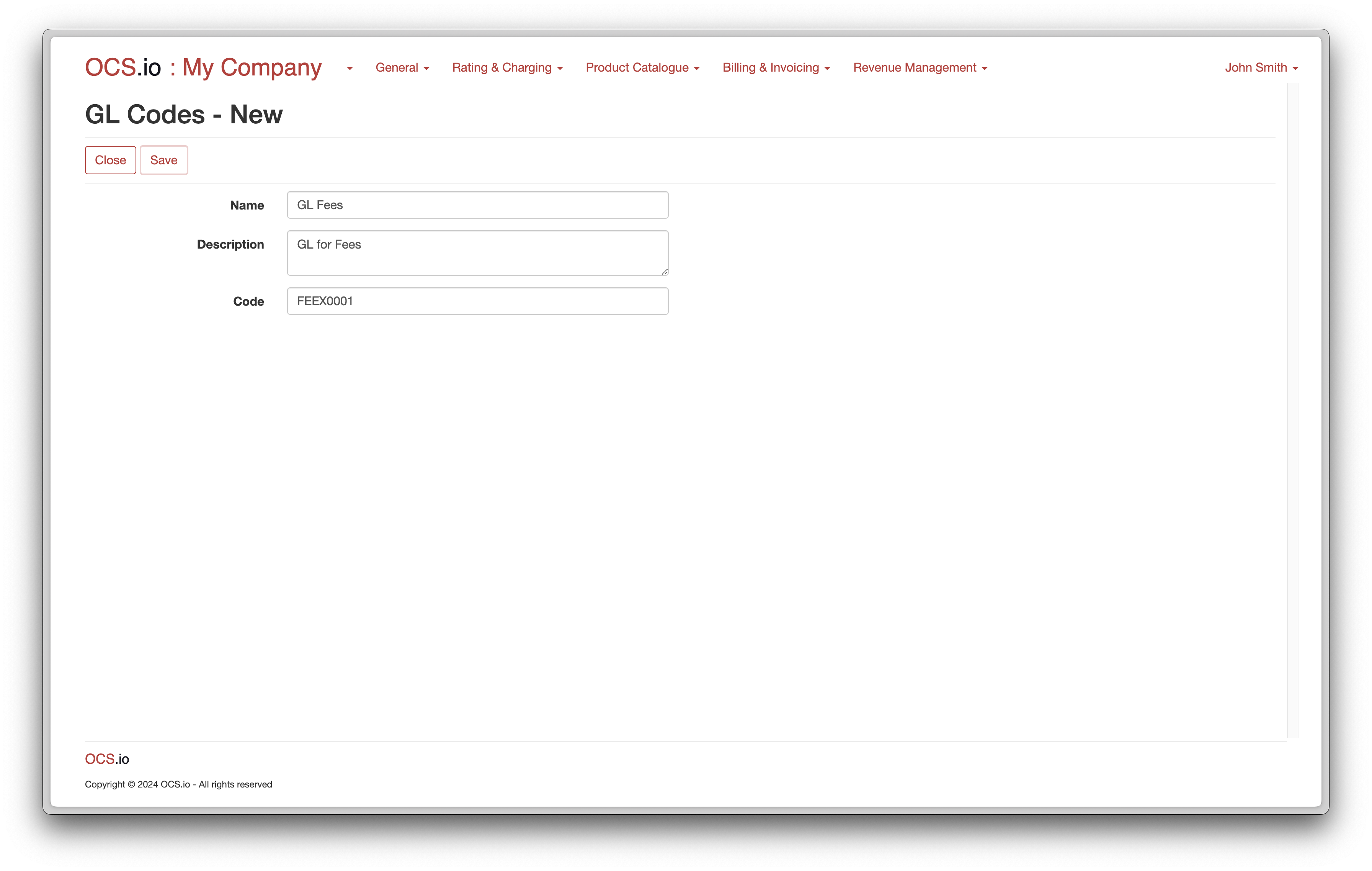
| Detailed instructions on how to configure GL Codes can be found here. |
Repeat the previous step to configure GL Codes for Discounts, Usage, and Tax:
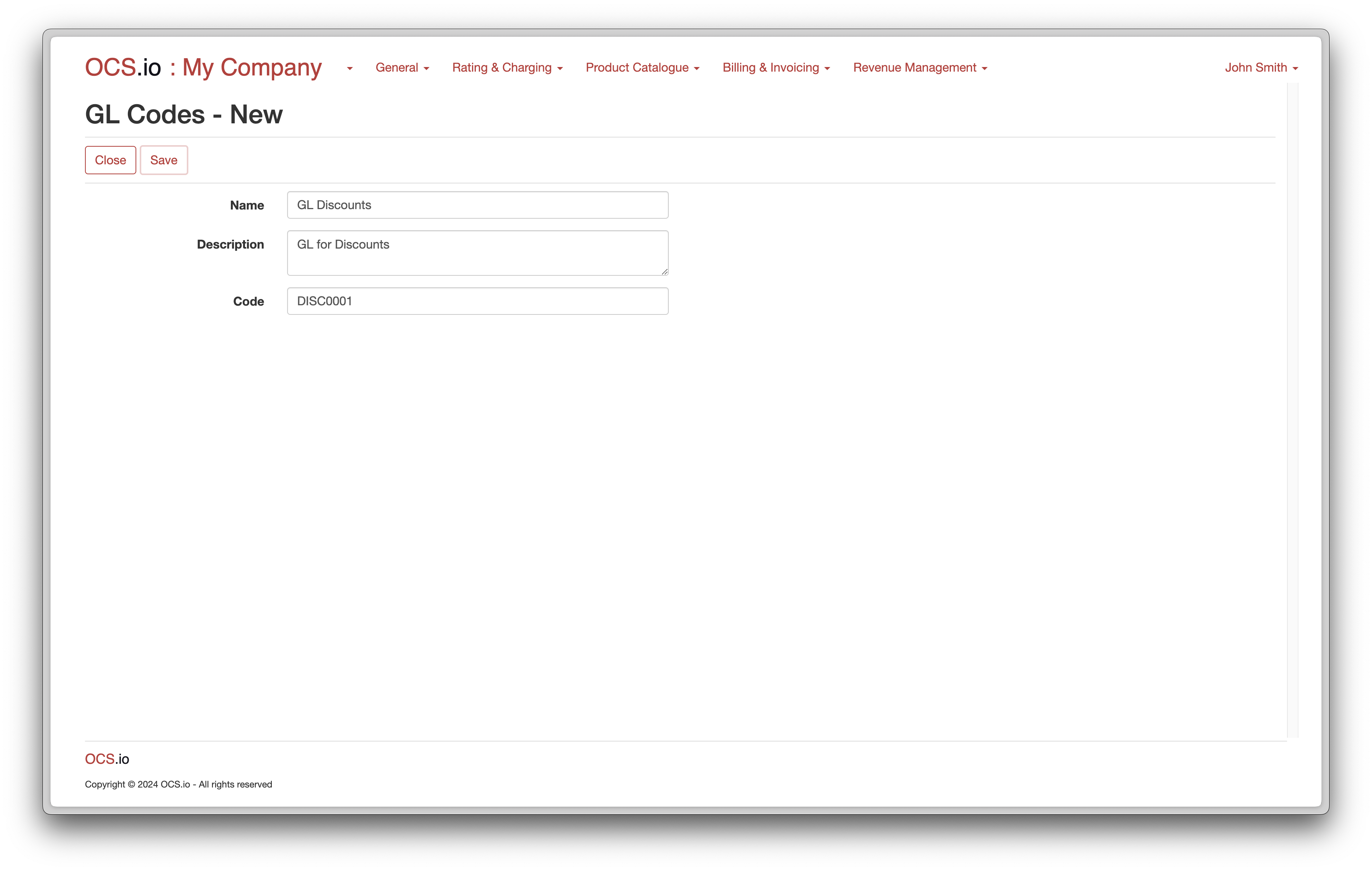
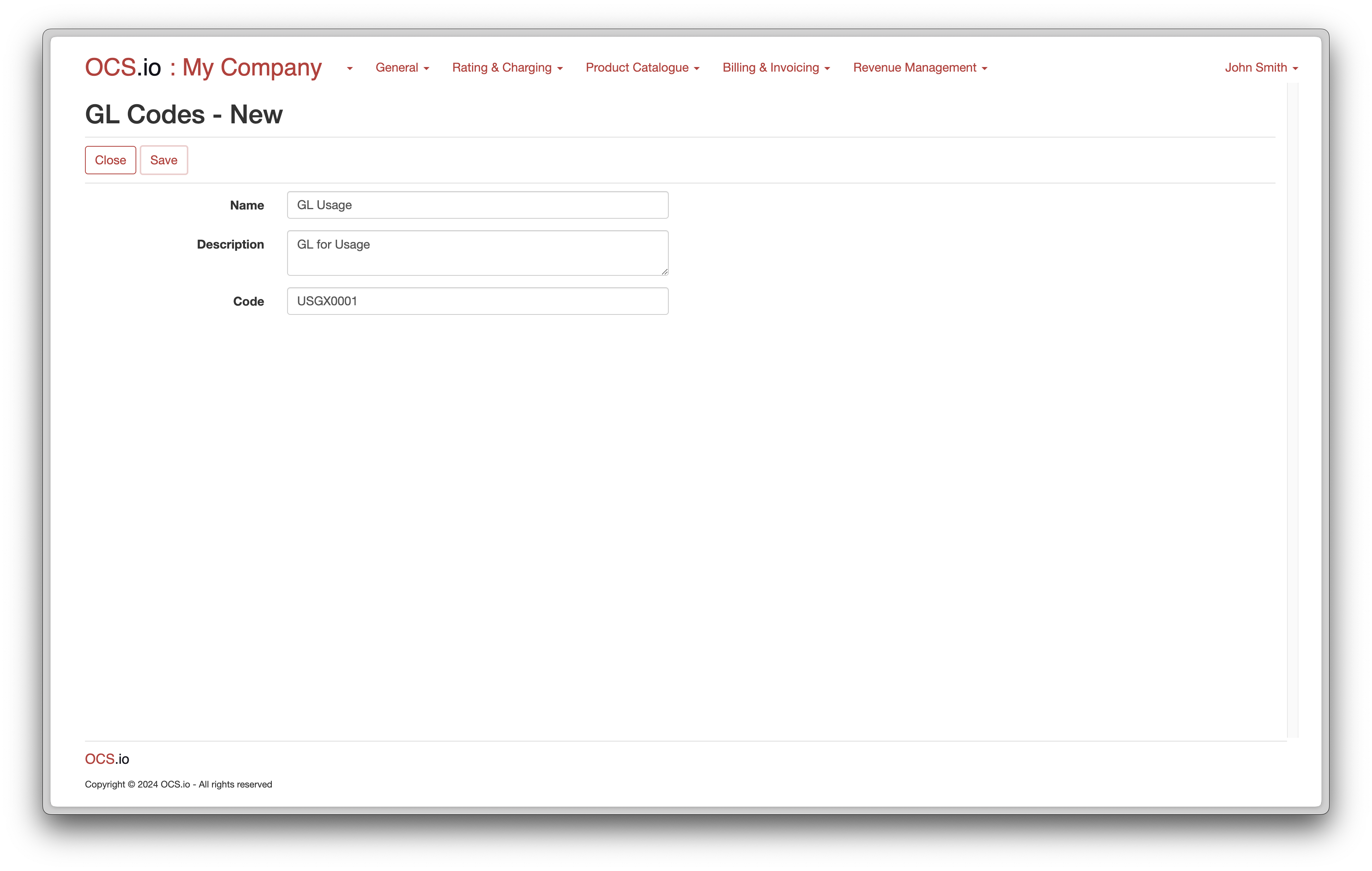
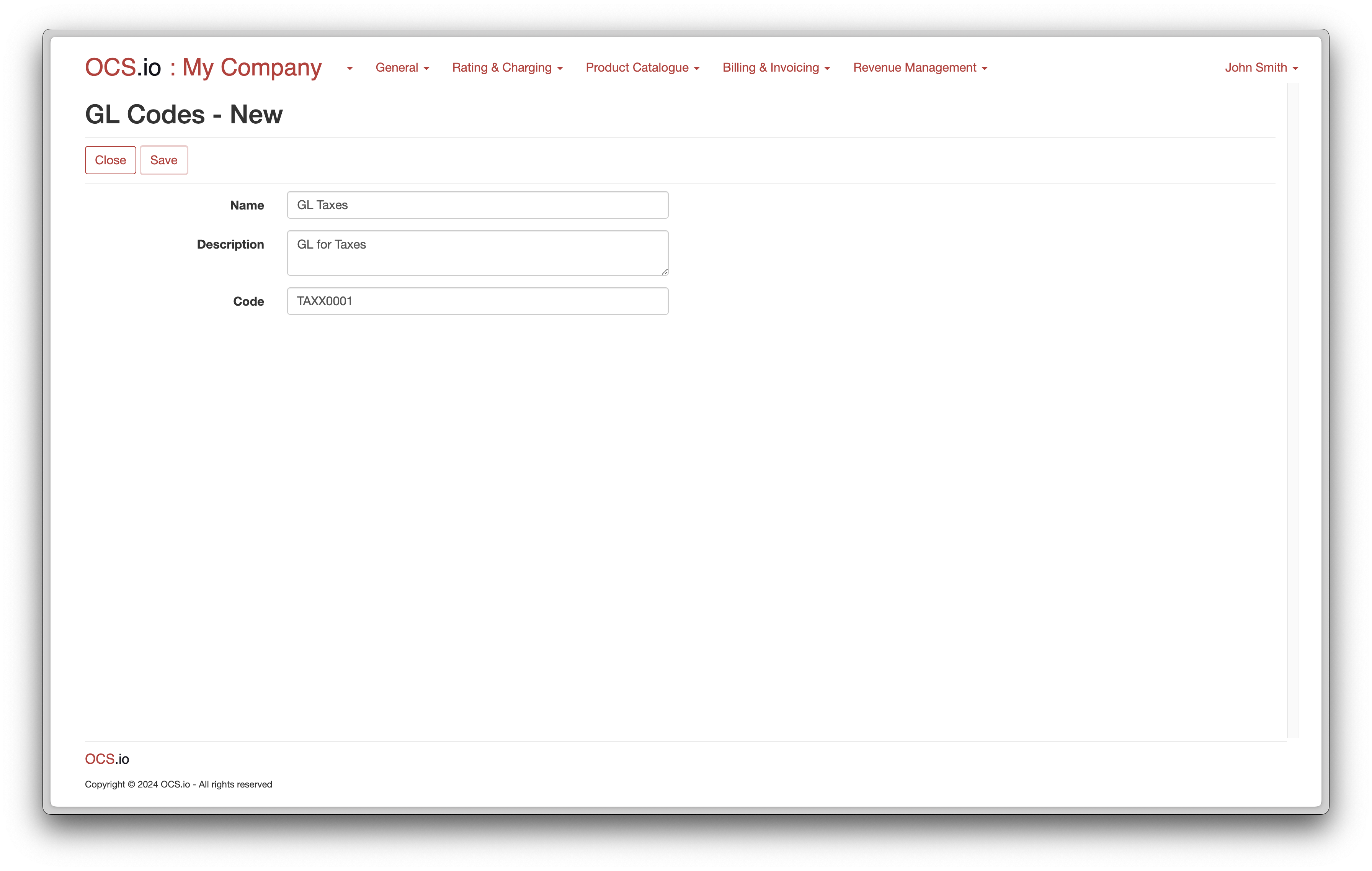
Configure Tax
Taxes are an essential part of our further configuration, particularly in the Product Catalogue. In this tutorial, we will configure the Standard German Tax.
To configure the Tax, follow these steps:
-
Select the .
-
Click on the + (New) button to create a new Tax.
-
Populate the form with the necessary details for the Tax.
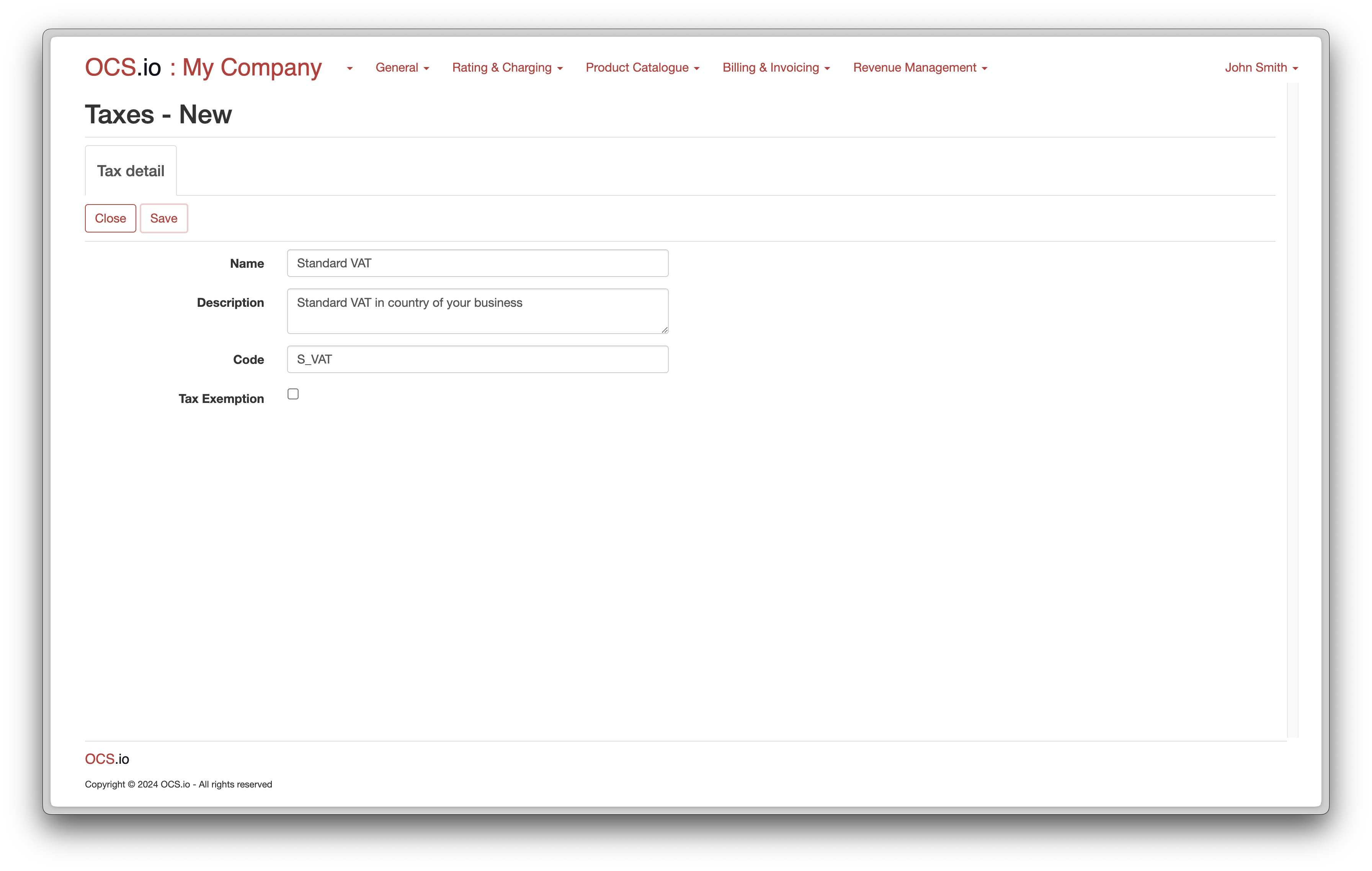
| Detailed instructions on how to configure Taxes can be found here. |
Once you click on Save, a new tab called Values history will be shown next to the Tax detail tab.
Click on + Tax Value and populate the form accordingly.
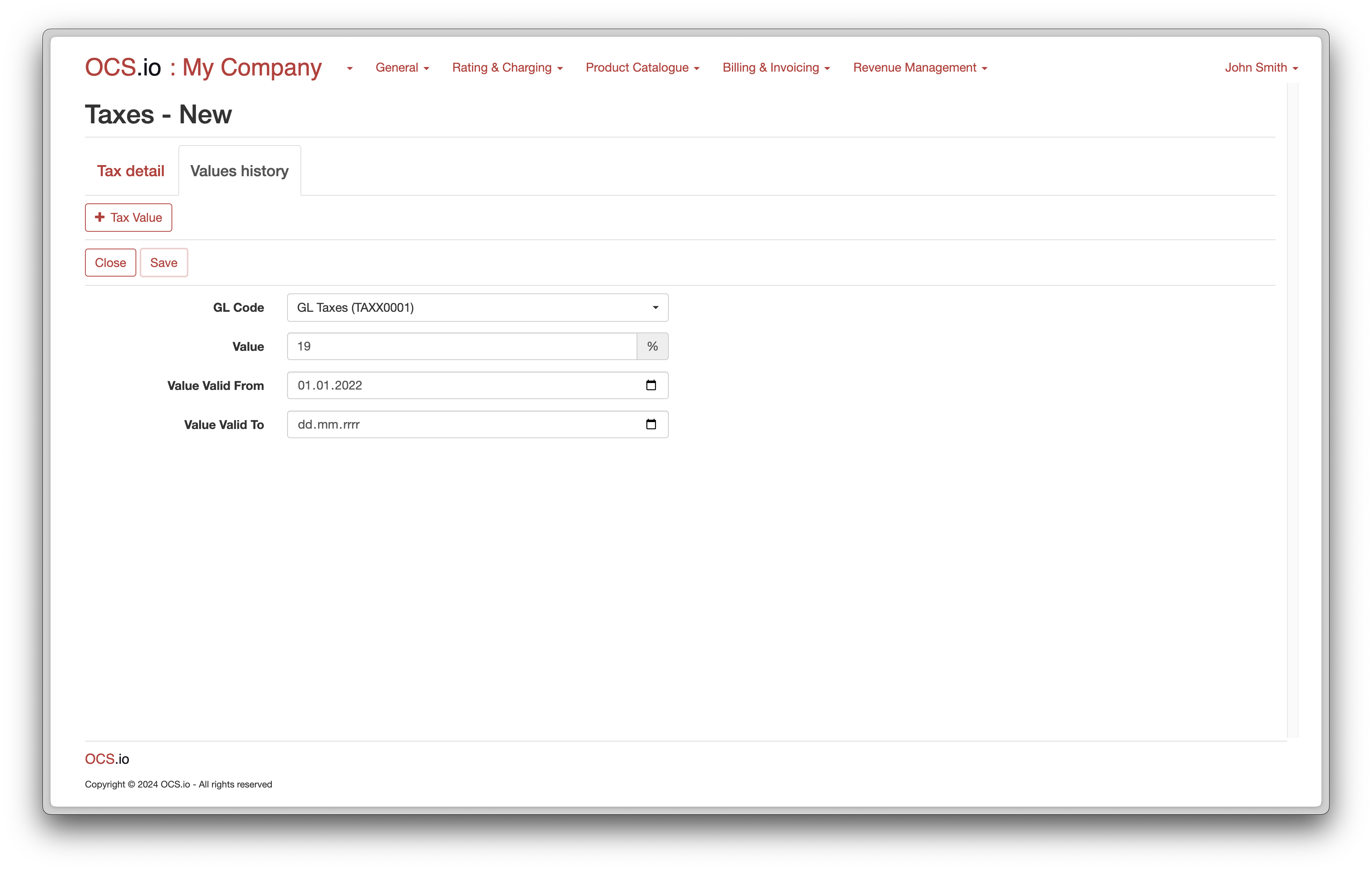
Once you click on Close, you should see the following configuration:
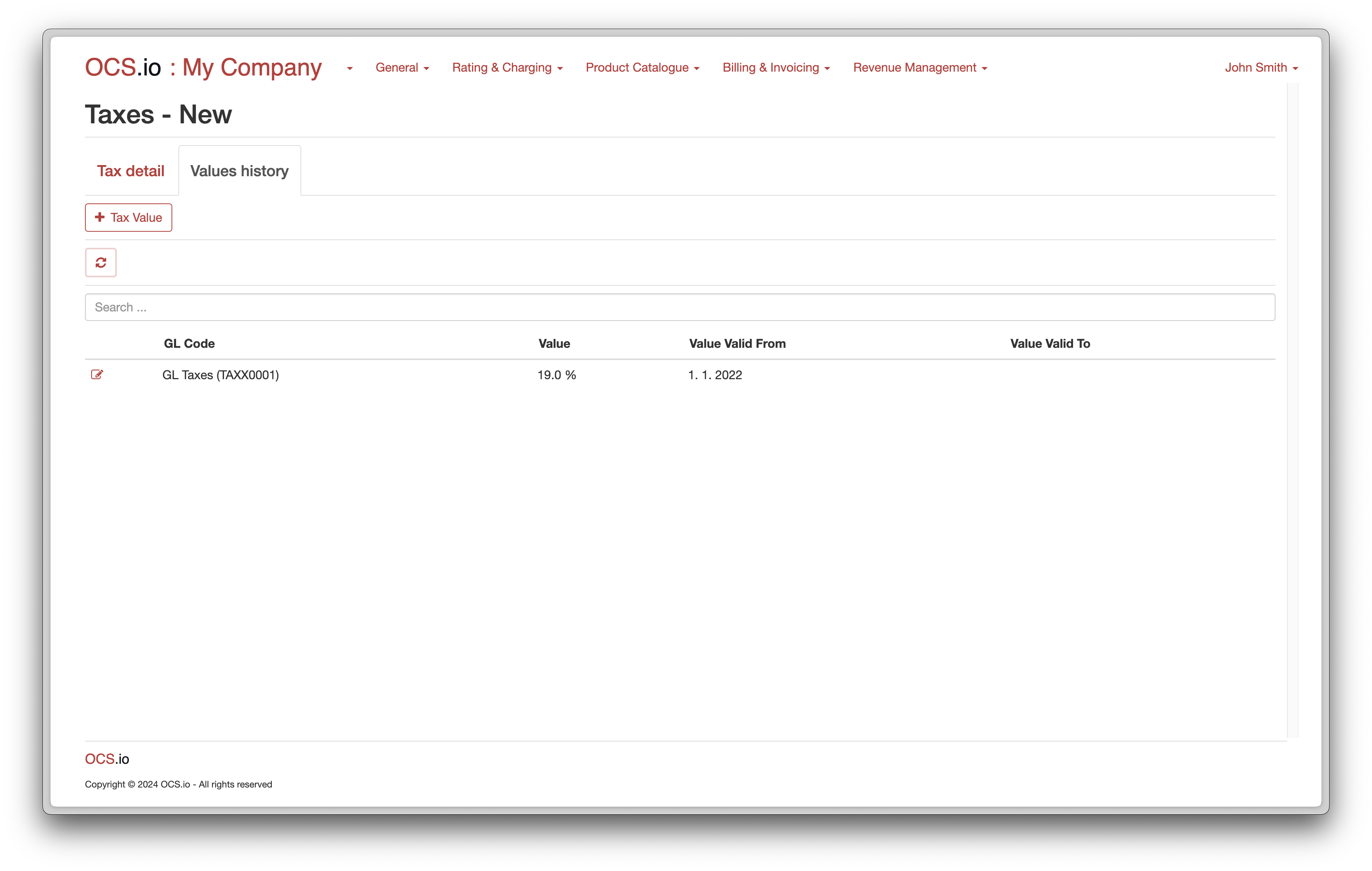
Configure Charging Class
Charging Classes are an essential part of our further configuration, mainly in the Product Catalogue and the entire Rating, Charging, Invoicing, and Billing processes.
To configure the appropriate Charging Classes for Products and Offers related to Fees, Discounts, and Usage, follow these steps:
-
Select the .
-
Click on the + (New) button to create a new Charging Class.
-
Populate the form with the necessary details.

| Detailed instructions on how to configure Charging Classes can be found here. |
Repeat the previous step and configure Charging Classes for Fees, Discounts, and Usage:
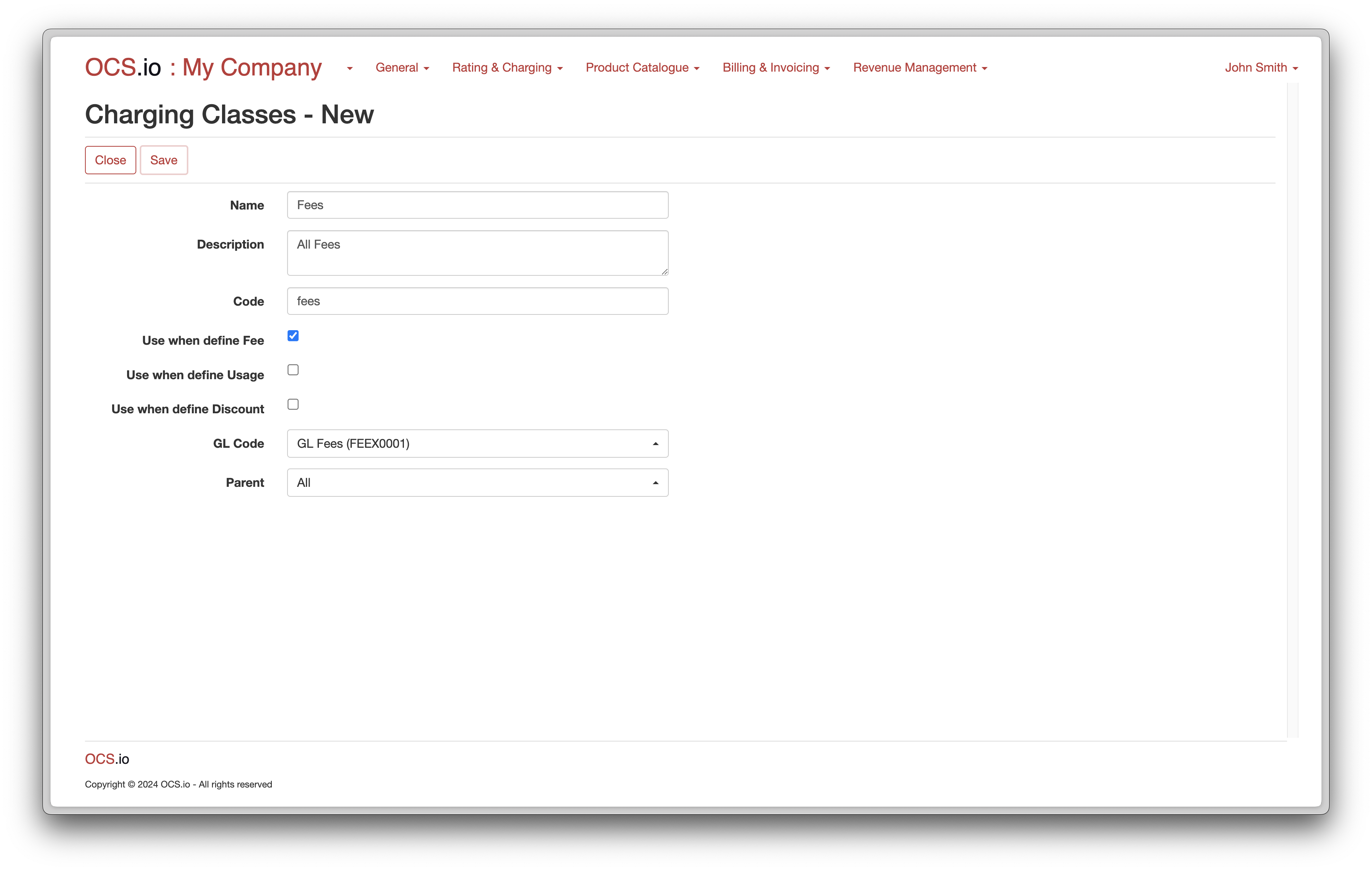
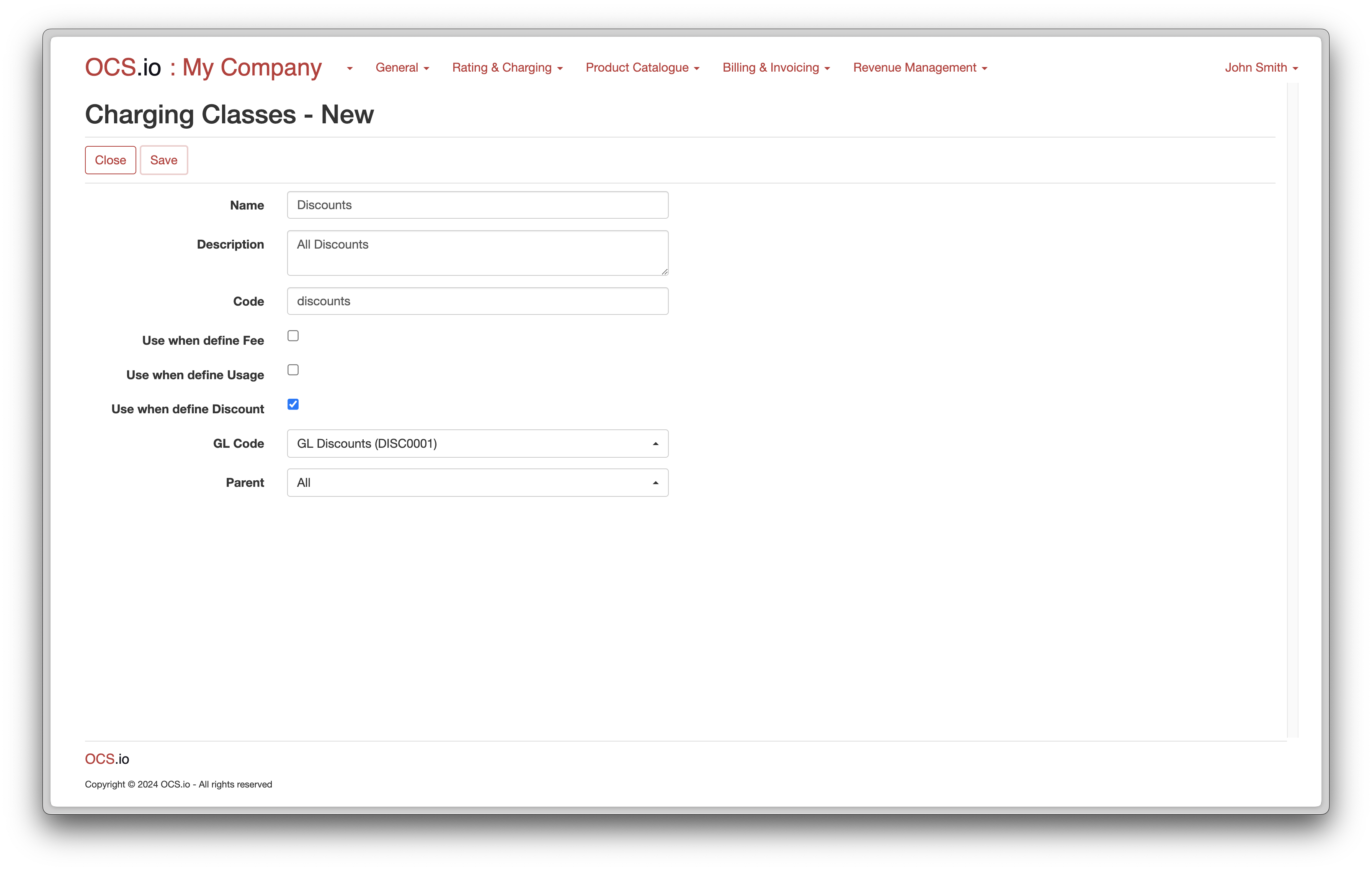
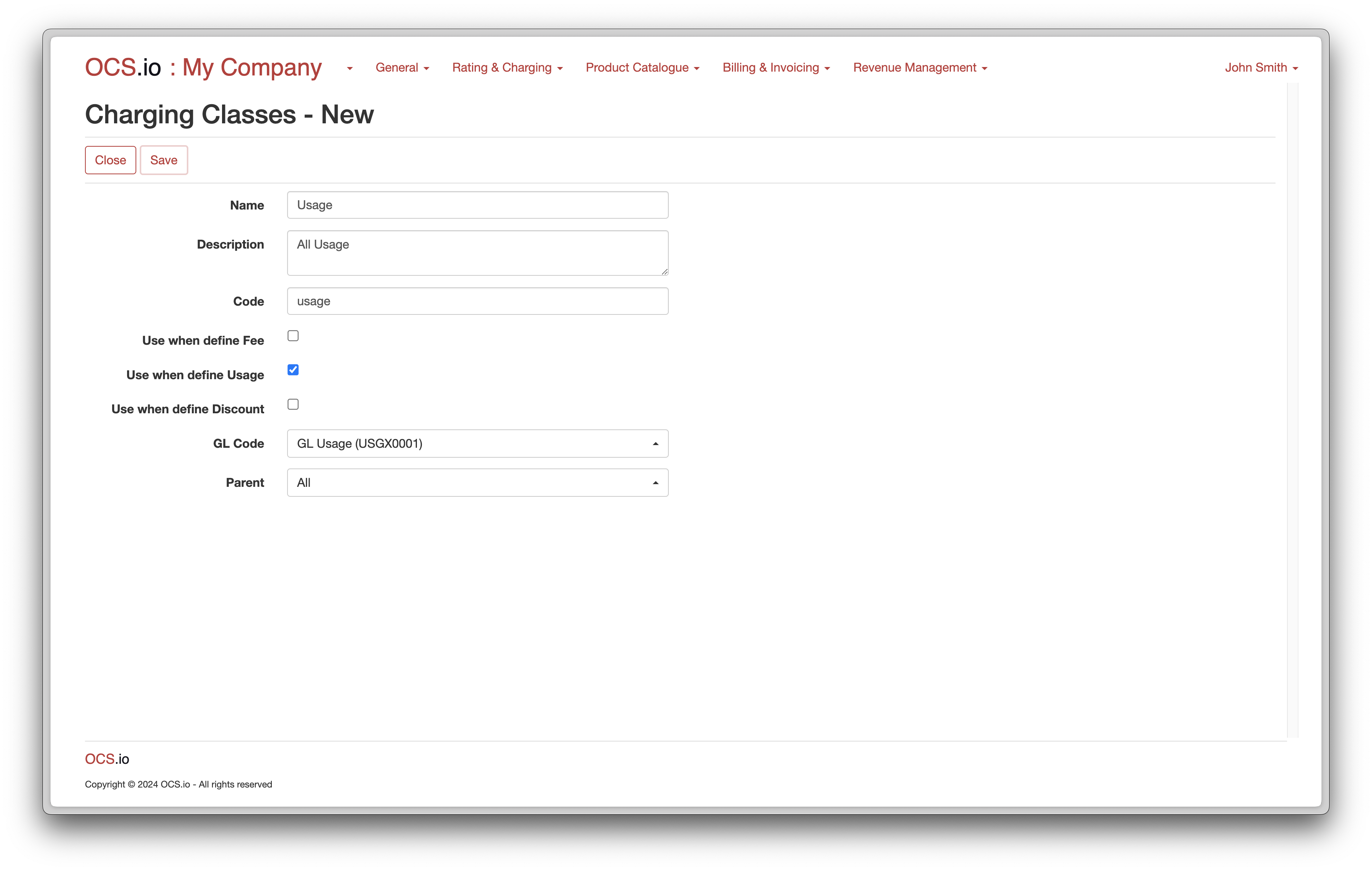
Conclusion
In this tutorial, we have successfully completed the following tasks:
-
Configured OCS.io for a company registered in Germany.
-
Configured German Standard Taxation settings.
-
Configured basic General Ledger (GL) for reporting to the Financial System.
-
Prepared for further configuration of the Product Catalogue and Billing/Invoicing.